隨著台北國際電玩展結束,不少玩家應該都找到想玩的新遊戲或添購新遊戲主機,而玩的過程中,一定會想把重要畫面錄下來分享給朋友或粉絲,如果你正在找有沒有好用的台北國際電玩展遊戲錄影軟體,下面就整理 5 個推薦方法。
這是 5 個錄影方法的比較表格
| 操作難易度 | 錄影模式種類 | 視訊鏡頭和麥克風 | 影格率 | 自動停止錄影 | 影片剪輯功能 | |
| EaseUS RecExperts | 簡單 | 齊全 | 支援 | 最大144fps | 有 | 有 |
| Windows Xbox Game Bar | 中 | 普通 | 僅支援麥克風 | 30fps | 無 | 無 |
| QuickTime Player | 簡單 | 齊全 | 不支援 | 60fps | 無 | 無 |
| OBS Studio | 難 | 齊全 | 支援 | 最大120fps | 有 | 無 |
| Bandicam | 中上 | 齊全 | 支援 | 最大480fps | 有 | 無 |
如何挑選遊戲錄影軟體?
螢幕錄影軟體有非常多,但並不是每一款都適合遊戲,有很多細節需要多去注意,下面就整理幾個重點。
1. 提供的錄影模式
玩遊戲時,有可能會因為當前不同的需求,而改變其他顯示模式。像是正常情況下都是用全螢幕玩,但有時候會需要一邊查網路資料,一邊玩遊戲,這時就會切換到視窗模式,而錄影軟體是否有提供多種錄影模式就很重要。
最好是全螢幕、手動選取區域、視窗都要有,這樣才能滿足所有可能的錄影需求。
2. 錄影品質、影格率最大多少
遊戲跟一般錄影不一樣,非常注重解析度和影格率,如果畫質太差、影格率太低,錄出來的遊戲畫面會非常糟,尤其是影格率,如果太低,那畫面看起來會卡卡的,完全不順。
因此,錄影品質一定要高畫質,影格率至少 30fps 以上,如果能到 60fps 更好。
3. 操作難易度
錄影軟體的操作介面當然也不能太難,最好是支援熱鍵,即使是在全螢幕錄影模式,也能透過熱鍵來啟用錄影、停止或暫停,不用說一定要透過滑鼠。
4. 支援網路攝影機和麥克風
非常推薦一定要選可以同時錄製網路攝影機和麥克風的錄影軟體,你可能會想說現在應該用不到?但當你錄久了之後,絕對會碰到想把自己的聲音或臉,也一併錄進去的情況,我身邊朋友很多人就是這樣,像是一邊解說一邊玩遊戲、經營自己的 YouTube 頻道、錄製一些教學影片之類。
所以千萬不要忽略這一點,既然要找錄影軟體,那就一次到位,未來就不用在煩惱這一點。
5 個台北電玩展遊戲錄影軟體推薦
1. EaseUS RecExperts 螢幕錄影軟體
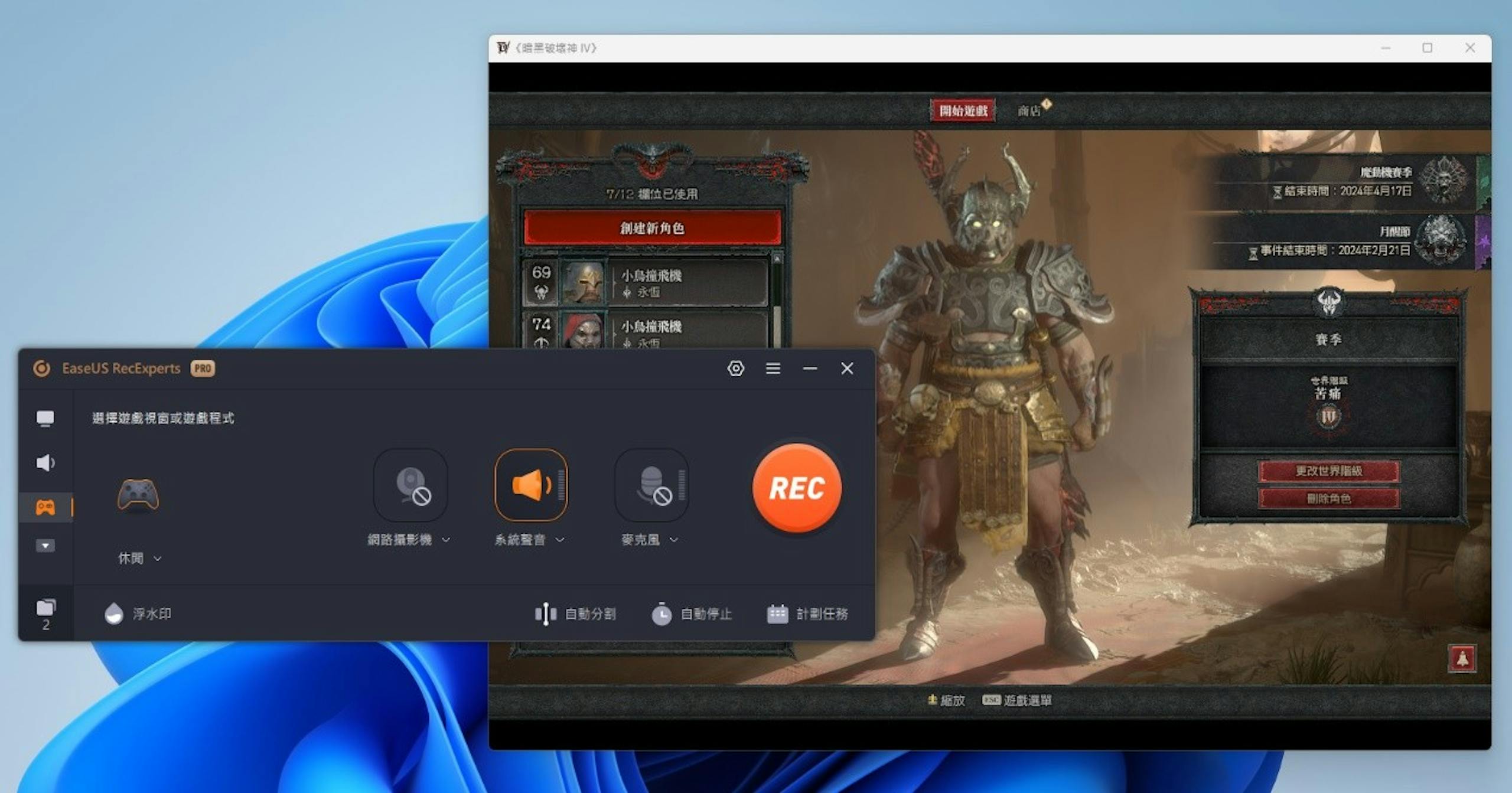
EaseUS RecExperts 是一款專業螢幕錄影軟體,Windows、Mac 版都有,不僅適合一般錄製、教學影片錄影用,還內建遊戲模式,可指定要錄影的遊戲視窗或遊戲程式,你在電玩展中入手或想玩的遊戲,都能透過它來輕鬆錄影,影格率最高支援到 144fps,而且可錄製原始畫質。
更重要是,網路攝影機、系統聲音、麥克風都支援,你可以一起錄製到影片裡,也能設定哪些要錄、哪些不用。我最喜歡一點的是,它還內建剪輯功能,錄完遊戲後可直接進行剪輯,不用在再透過其他剪輯軟體。另外有一個「AI 助理」功能也很讚,會自動將影片語音轉成文字,讓你能快速製作出影片字幕,省超多時間。
如果有一些遊戲直播、轉播你剛好沒時間看,EaseUS RecExperts 有「計劃任務」的錄影功能, 設定好開始和結束時間後,時間一到,它就會自動啟用錄影功能,讓你有空時可以觀看,這功能也相當實用。
2. Windows Xbox Game Bar
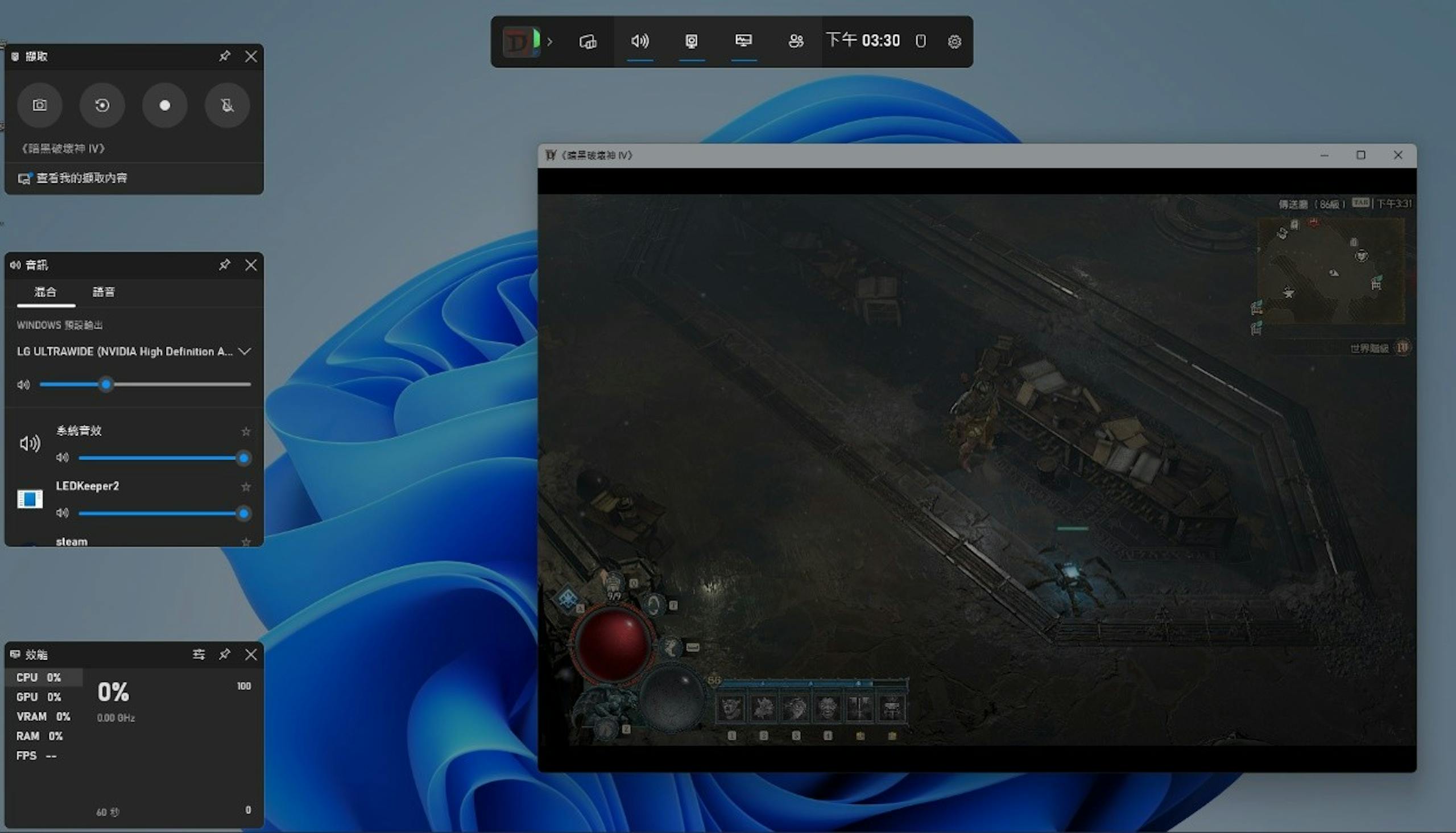
Xbox Game Bar 是 Windows 內建的免費工具,有提供錄影功能,基本的遊戲錄影需求可滿足,但如果你要更進階,那就不太夠用。像是它沒辦法同時錄製視訊鏡頭、影格率僅 30fps、錄影模式只能選擇應用程式、沒有剪輯功能,
對於初次使用遊戲錄影工具的人,是可以先嘗試這款,但如果長期都要錄影遊戲,就建議考慮更專業的工具。
3. QuickTime Player
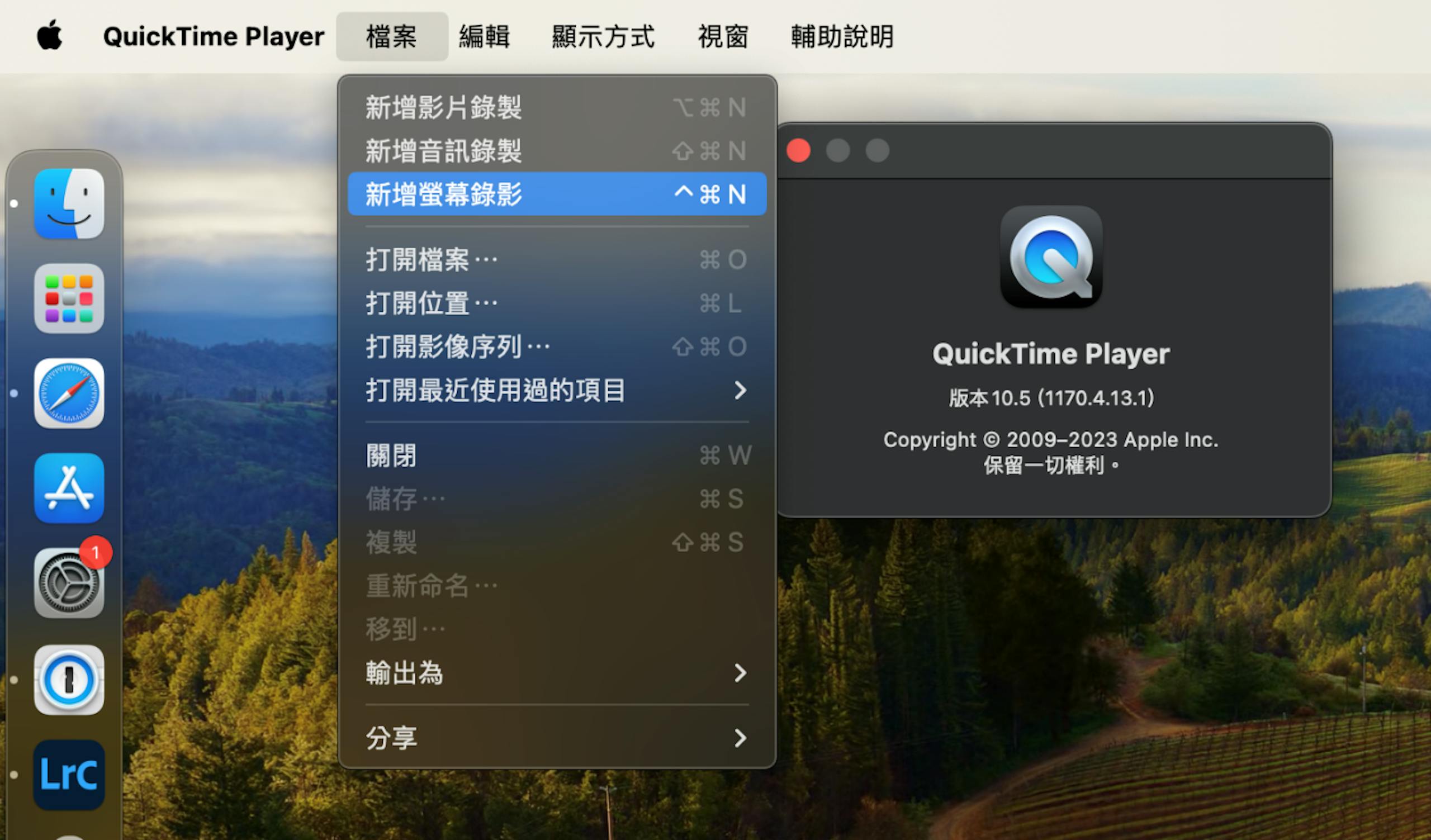
QuickTime Player 是 Mac 內建的免費錄影工具,也提供多種錄影模式,但跟 Windows 不一樣在,它有更多限制,像是聲音是透過 Mac 喇叭錄製,意味著不是直接錄系統聲音,如果周邊很吵、或有人講話都會被錄進去。
另外也沒有錄影品質、影格率等設置,使用彈性沒那麼高,同樣只能滿足基本的錄影需求。
4. OBS Studio

OBS Studio 應該很多人都聽過,一款開源的錄影和直播軟體,完全免費,錄製遊戲時,影格率最高可設定 60fps,不過這款並不適合每個人,特別是新手,它的設定介面非常複雜,首次使用會需要花很多時間熟悉、查資料。
像是錄影時,你必須先設定來源,而來源又分成十幾種,有顯示器、遊戲、媒體來源等等,很容易讓人搞不清楚到底該怎麼選才是正確的,所以僅推薦給喜歡摸索、需要直播的玩家。
5. Bandicam
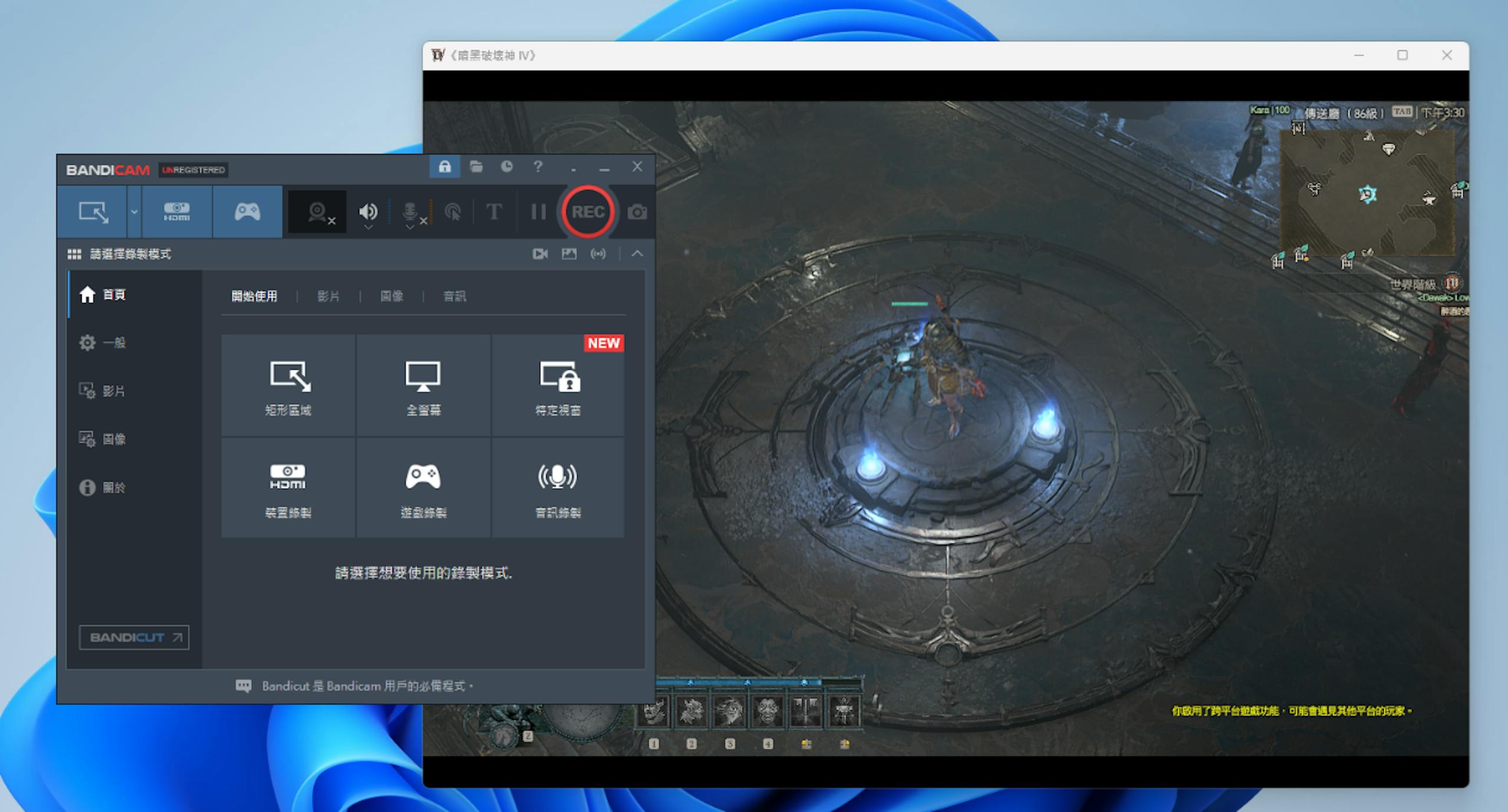
Bandicam 也是一款專業遊戲錄影軟體,只有 Windows 版,功能非常全面,有多種錄影模式(手動畫、全螢幕、視窗、跟隨滑鼠等),也能決定要不要同時錄製視訊鏡頭、麥克風。最大影格率支援到 480fps,這點相當不錯。
不過操作介面我覺得有一點複雜,太多設定,會需要花一點時間熟悉。
如何錄影遊戲畫面?
每一款錄影軟體的操作方式都不太一樣,這裡我以最推薦的 EaseUS RecExperts 螢幕錄影軟體為範例,非常簡單。
1. 選擇要使用的錄影模式
打開 EaseUS RecExperts 後,左側有四個圖示,你可以直接使用第一個螢幕錄影功能,或是第三個遊戲錄製:
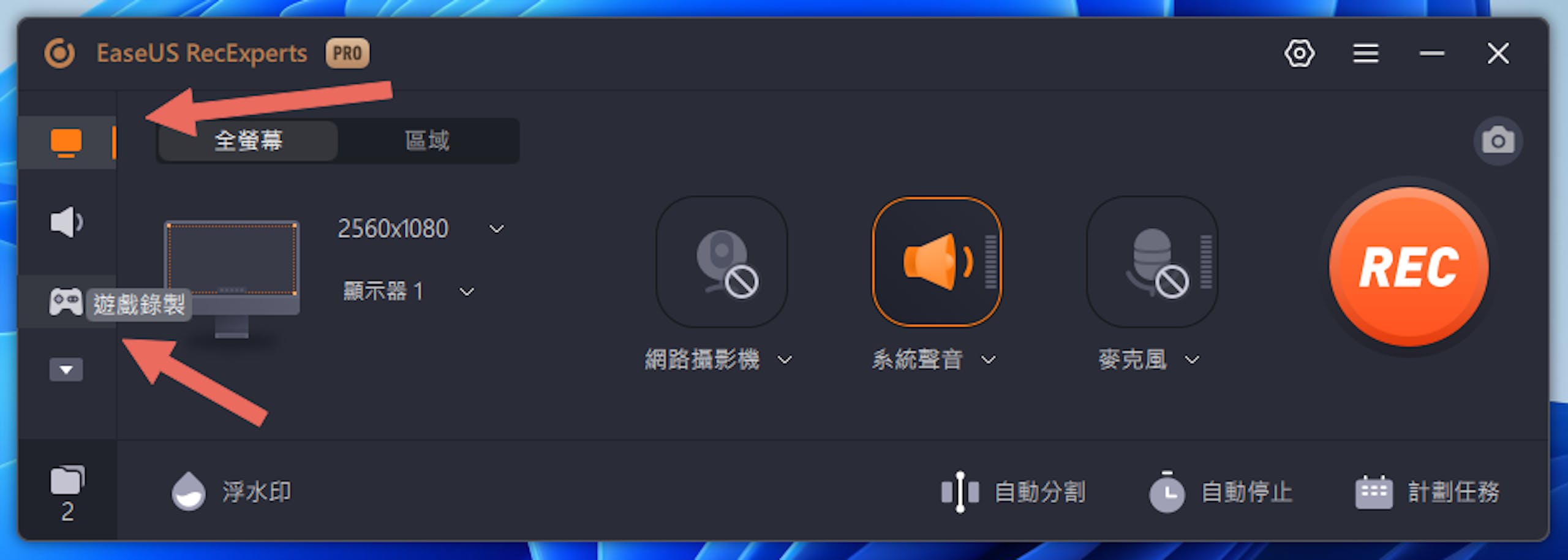
2. 調整錄影設置,開始錄影
如果你是用遊戲錄製,接著請指定你要錄製的視窗或程式,還有右邊網路攝影機、系統聲音、麥克風是否要同時錄製。按下 REC 鍵後,就會開始錄影:
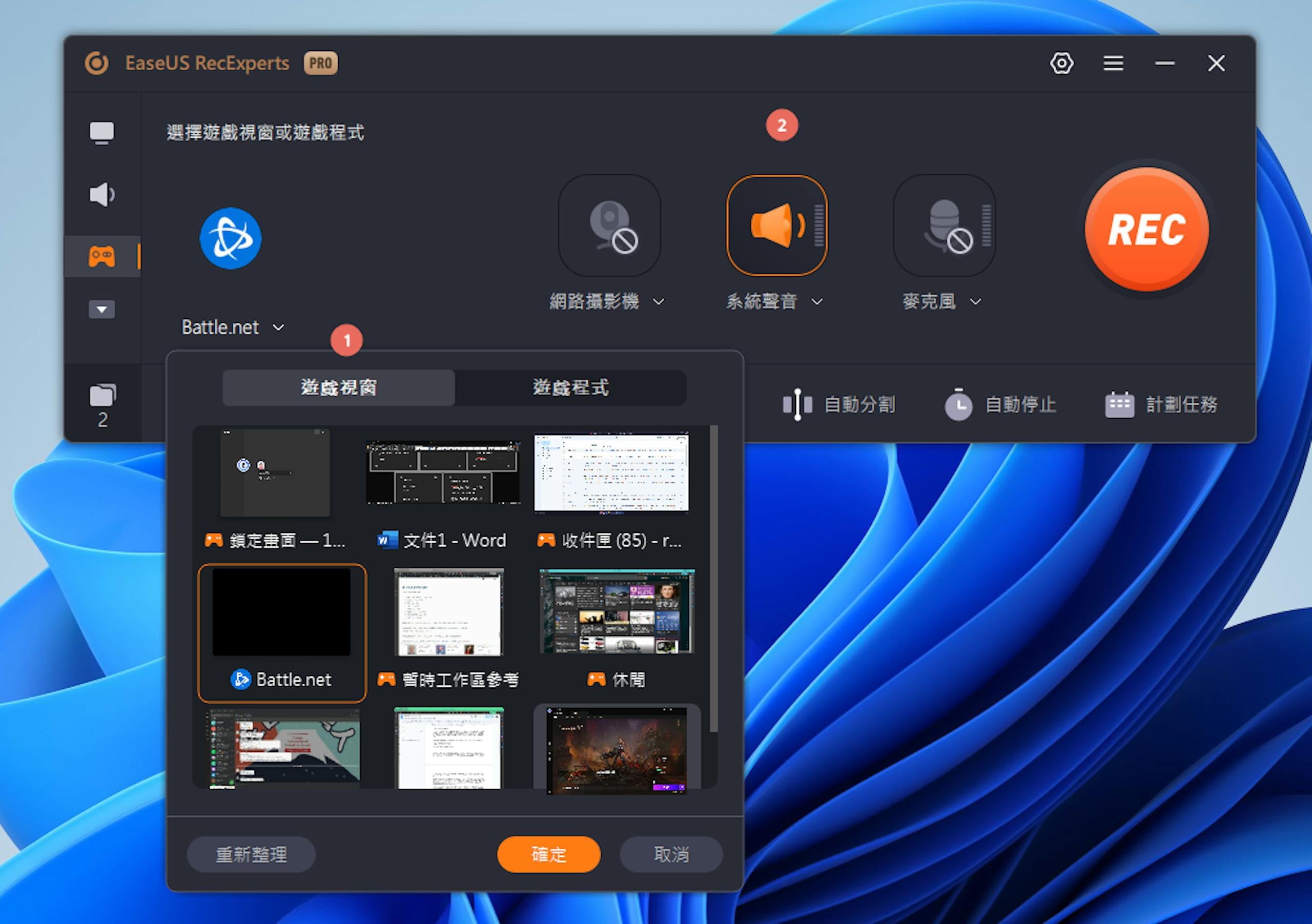
3. 如有需要,可剪輯影片
錄影完成會讓你預覽,想要後製就按下方的編輯 -> 剪輯,還能直接填加片頭和片尾。而 AI 助手就是自動產生字幕的功能:
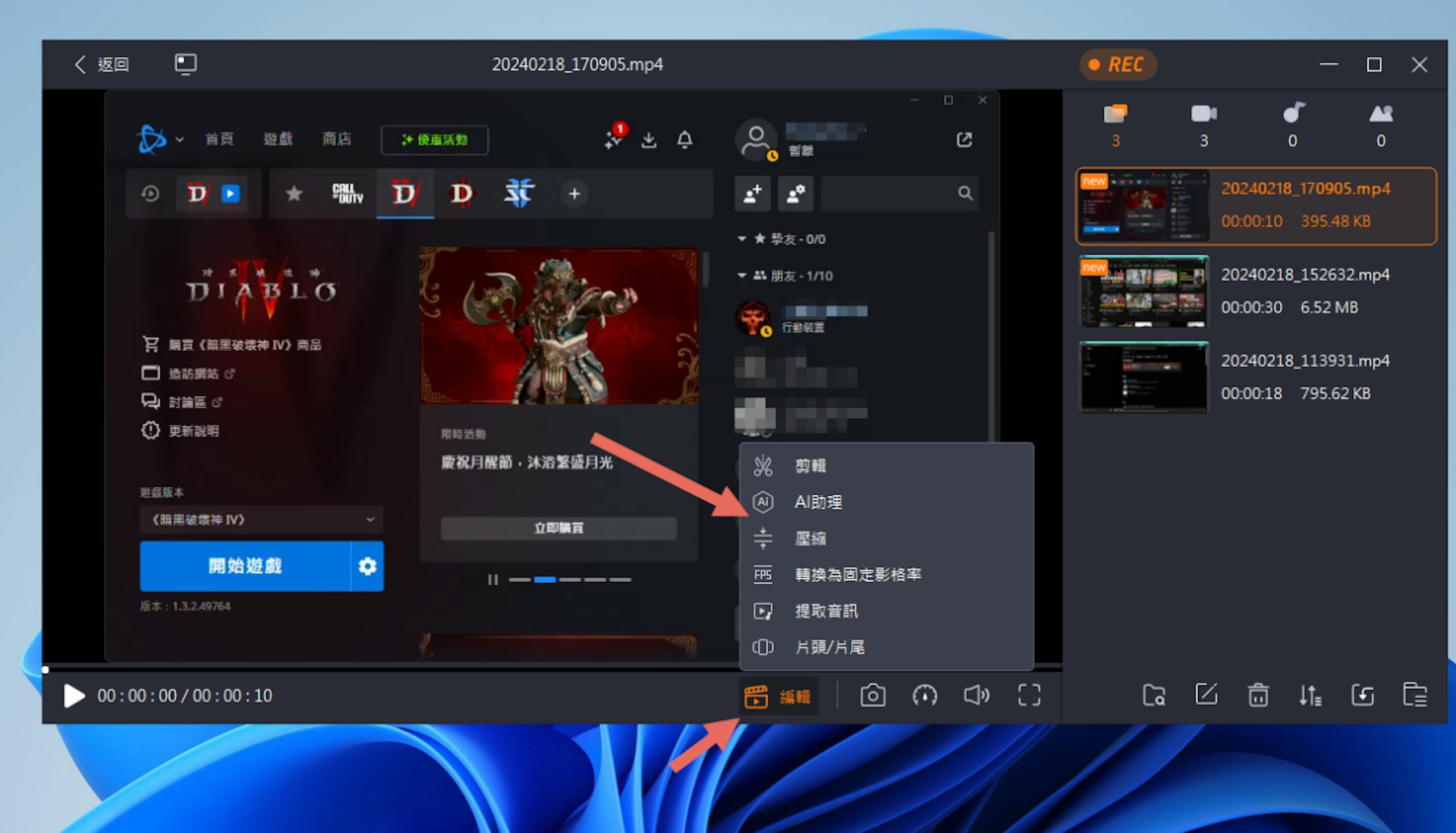
總結
逛完台北遊戲電玩展後,想要自己經營 YouTube 遊戲頻道,或成為直播主、實況主,遊戲錄影軟體絕對是必備工具之一,所以很推薦直接選擇最好用的。
常見問題
遊戲錄影 PTT 評價
在 PTT 版中,最受網友推薦的是 OBS,畢竟完全免費且功能齊全,但就實際使用來說,EaseUS RecExperts 更為推薦,操作介面簡單非常多,即使你是第一次接觸錄影軟體,也能很快就上手。
遊戲錄影電腦版最推薦是哪一款
EaseUS RecExperts 是我們最推薦的遊戲錄影軟體,你需要的錄影功能全都有,還有針對遊戲錄製獨立出來一個模式。而跟其他競品相比,也多了後製編輯工具,錄製 + 後製一次完成,絕對是遊戲玩家很值得考慮的選擇。
台北電玩展有螢幕錄影軟體可以試用嗎
正常來說都沒有,台北電玩展主要展出內容絕大多數都是遊戲,另外還有一些硬體,像是遊戲筆電、遊戲螢幕,像螢幕錄影這種輔助軟體,基本上不會展出。
本文章內容由「COCOSOFT TECHNOLOGY PTE. LTD」提供。






















