iPhone更新至iOS 17之後,網頁全頁截圖功能原本只能存成PDF檔,還只能儲存到檔案中,更新後終於可以儲存成照片。iPhone全網頁截圖功能為內建功能,使用Safari開啟網頁之後,同時按下側邊按鈕電源鍵與音量增加鈕,接著按下左下角截圖的圖片,進入截圖編輯頁面後就可以選擇全頁截圖。iOS 17在照片編修也有部分更新,除了可以手勢快速裁切照片之外,還可以加入擁有自製的貼圖到照片上。目前iOS 17仍於Beta版本階段,如有疑慮可以自行斟酌下載安裝。
3步驟完成全網頁截圖 1鍵存成照片
打開Safari後進入想要截圖的網頁,同時按下側邊按鈕電源鍵與音量增加鍵截圖,截圖畫面會出現在左下角,點選縮圖後就可以立刻進入截圖編輯頁面。原本選擇全頁截圖後系統只能以PDF檔儲存到檔案中,iPhone也只能透過郵件、訊息等方式將PDF先存到電腦中,才能另外存成JPG檔案,但更新至iOS 17後,在網頁編輯頁面點完成就可以1鍵存成照片,同時也保留了以PDF存到檔案的功能。
點選儲存到照片後,系統就會將全網頁截圖存到相簿中,縮圖會呈現最中間的截圖,所以可能一開始會找不到。點開後就能看到細長的截圖成果,解析度也都和網頁相同。更新到iOS 17後,全網頁截圖不只能存成PDF檔,也能選擇存成照片,不用另外進電腦另存成JPG檔十分方便。
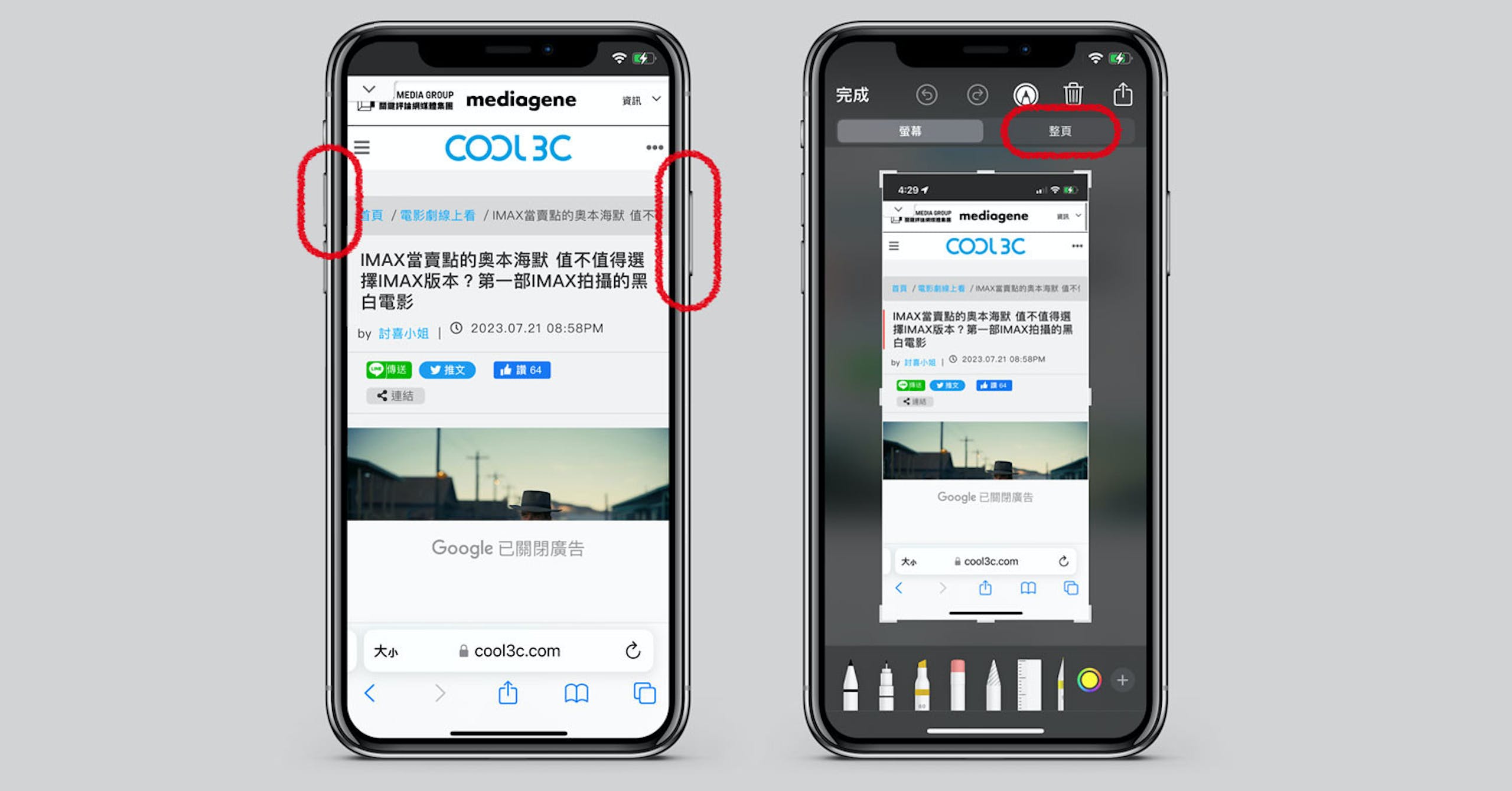
▲打開Safari後進入想要截圖的網頁,同時按下側邊按鈕和音量增加鈕就能截圖,並點選左下角截圖後進入編輯頁面,接著點選上方的整頁。
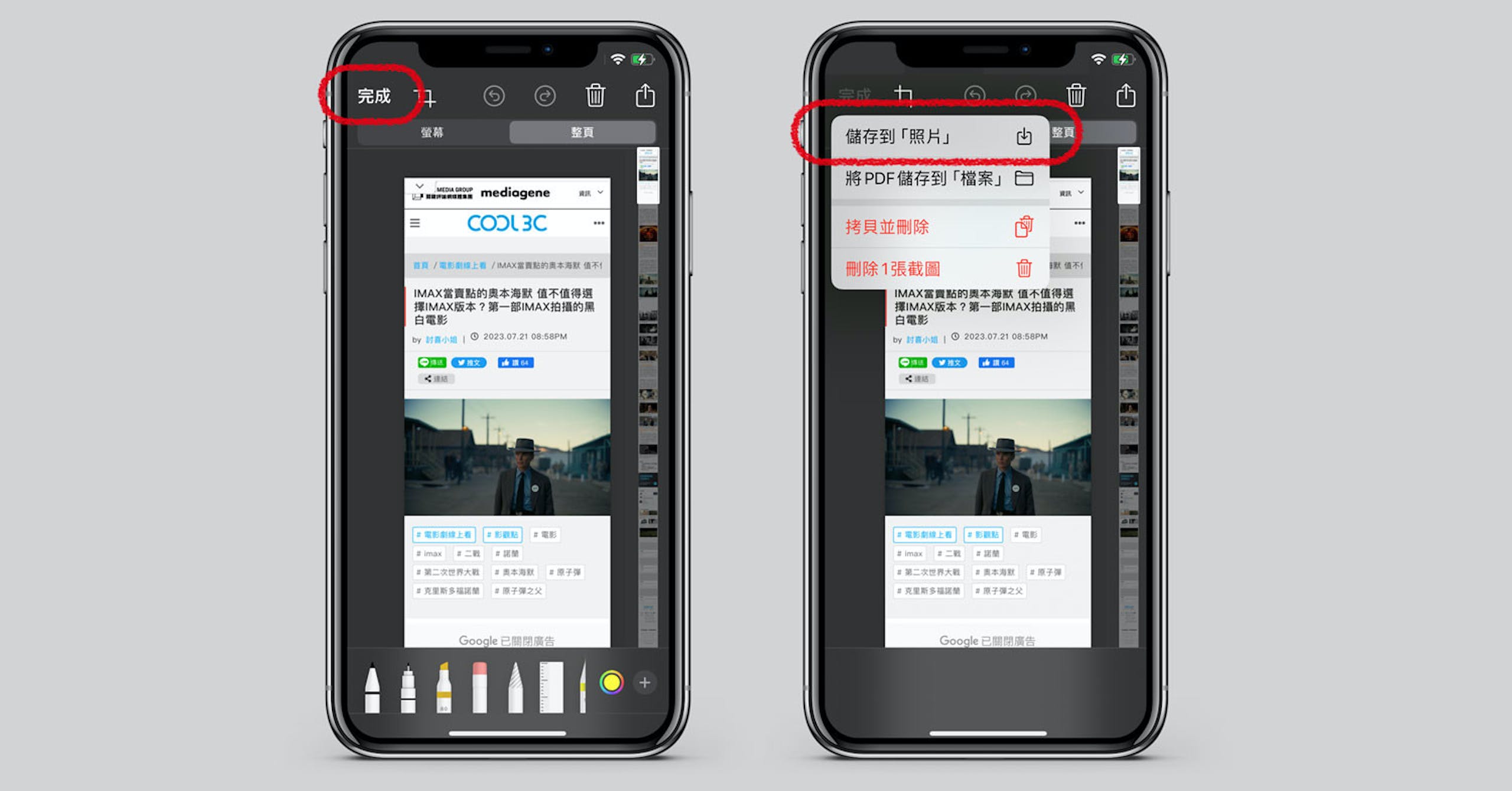
▲確認整頁網頁都截圖下來後,按下左上角的完成,就能選擇儲存到照片。
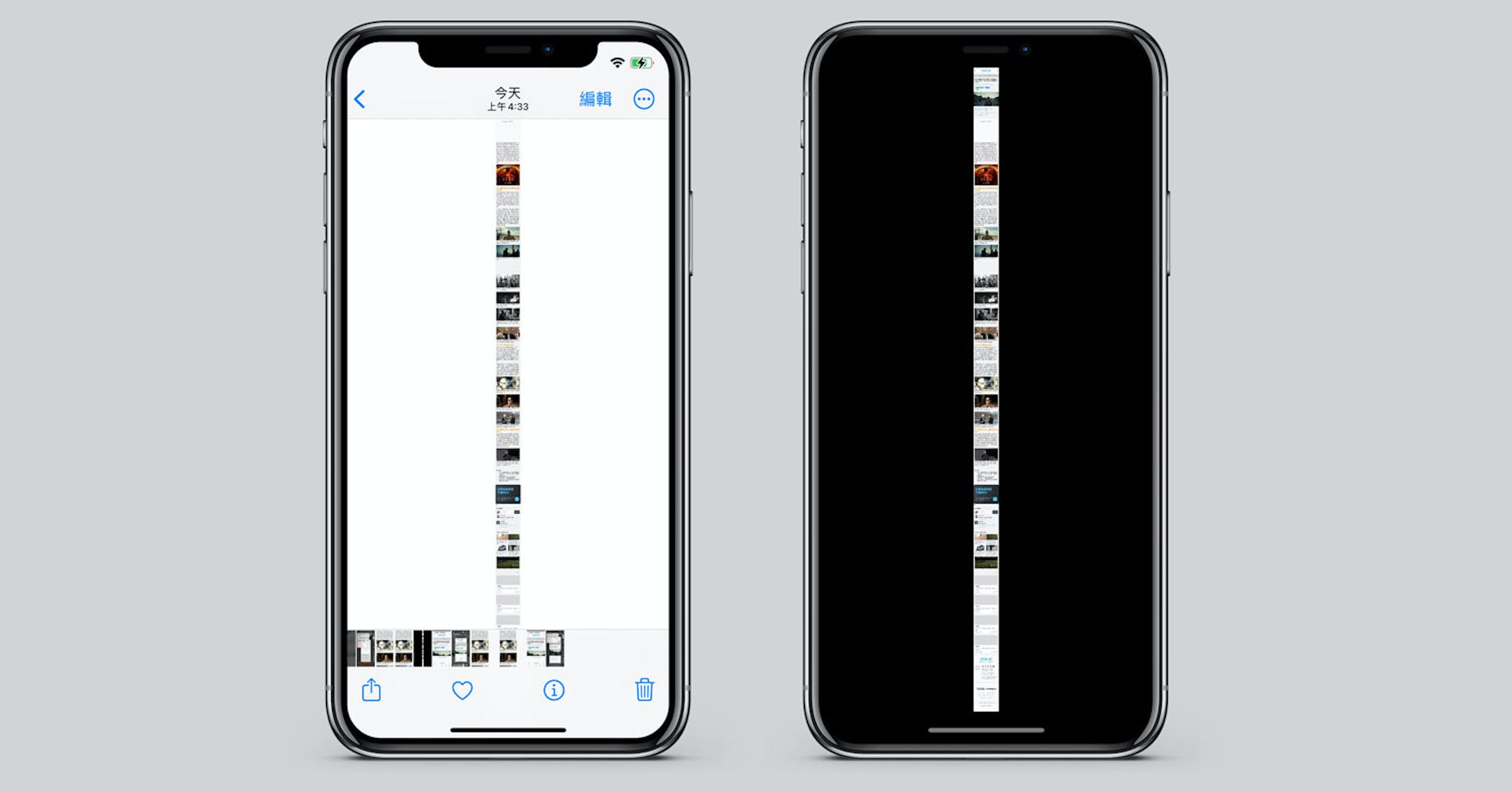
▲在相簿中打開全網頁截圖,就可以看到很細長的圖片。
更新後手勢就能超快速裁切照片 還能加入自製閃卡貼紙
iPhone更新到iOS 17後,除了全網頁截圖功能終於可以存成照片,還新增了手勢裁切功能,對著照片使用2指放大照片就可以快速進入裁切模式。右上角鉛筆圖示中的編輯功能也有部分更新,像是最上方的加入貼圖功能,就能將自己的照片製作成貼紙,貼到照片上增加個人風格。長按貼紙還可以增加效果,像是增加外框或閃耀效果,就會很像復古的閃卡貼紙,貼在照片上會很有千禧年拍貼機的感覺。
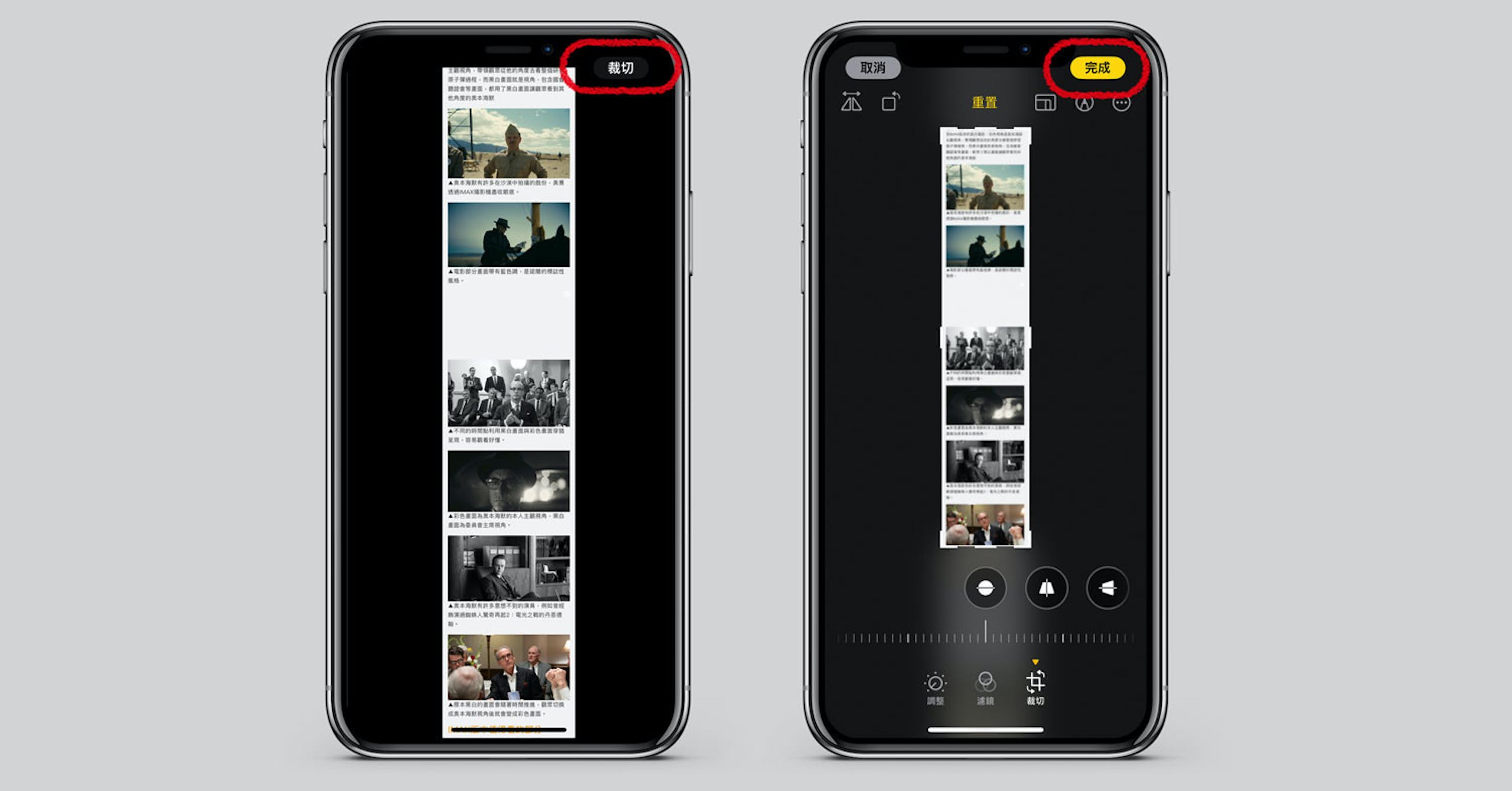
▲對著照片只用2指放大手勢,就能按下右上角的裁切按鈕快速進入裁切模式。
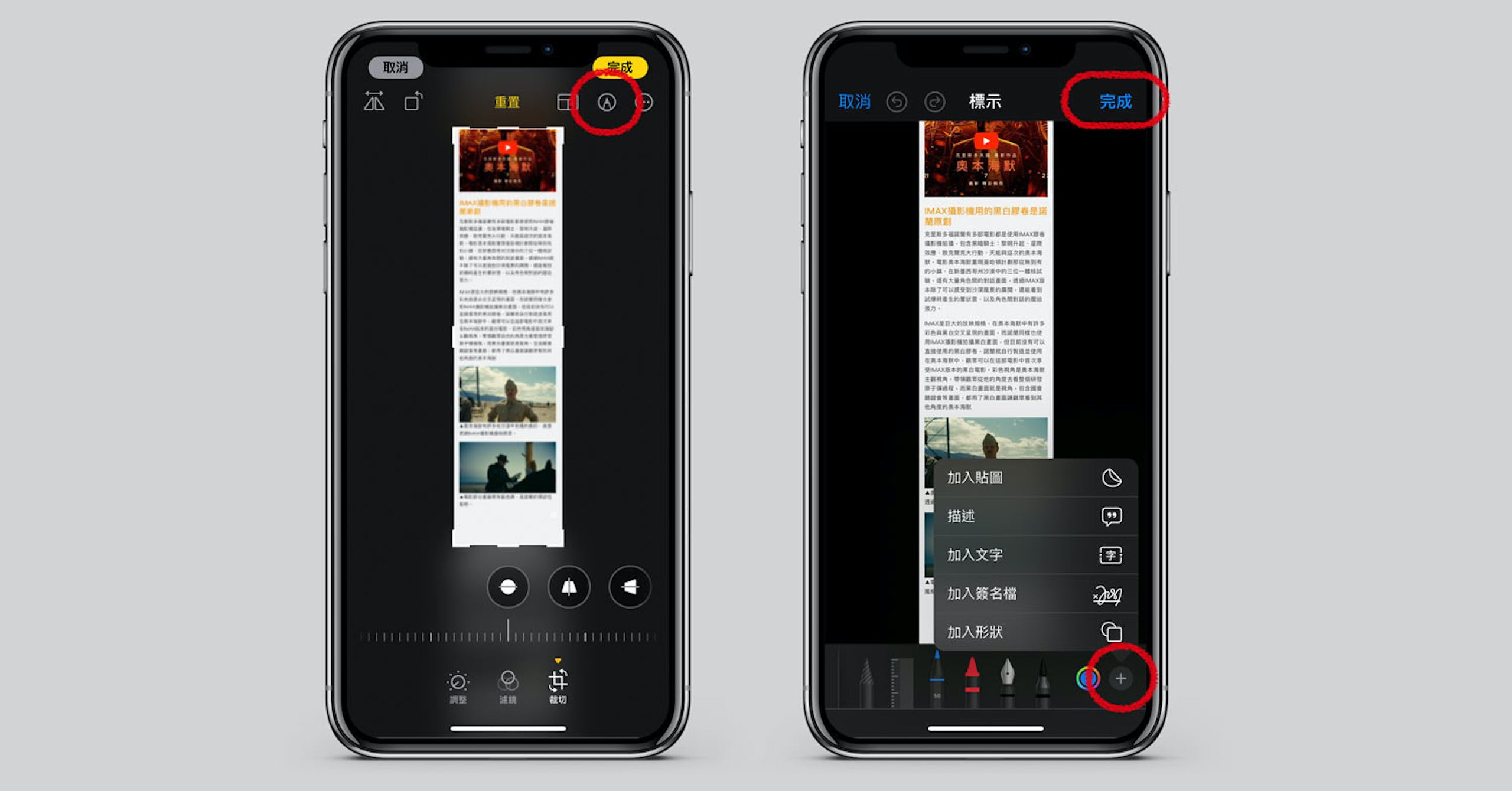
▲鉛筆圖示進入編修功能後,右下角的「+」可以看到有許多新功能。
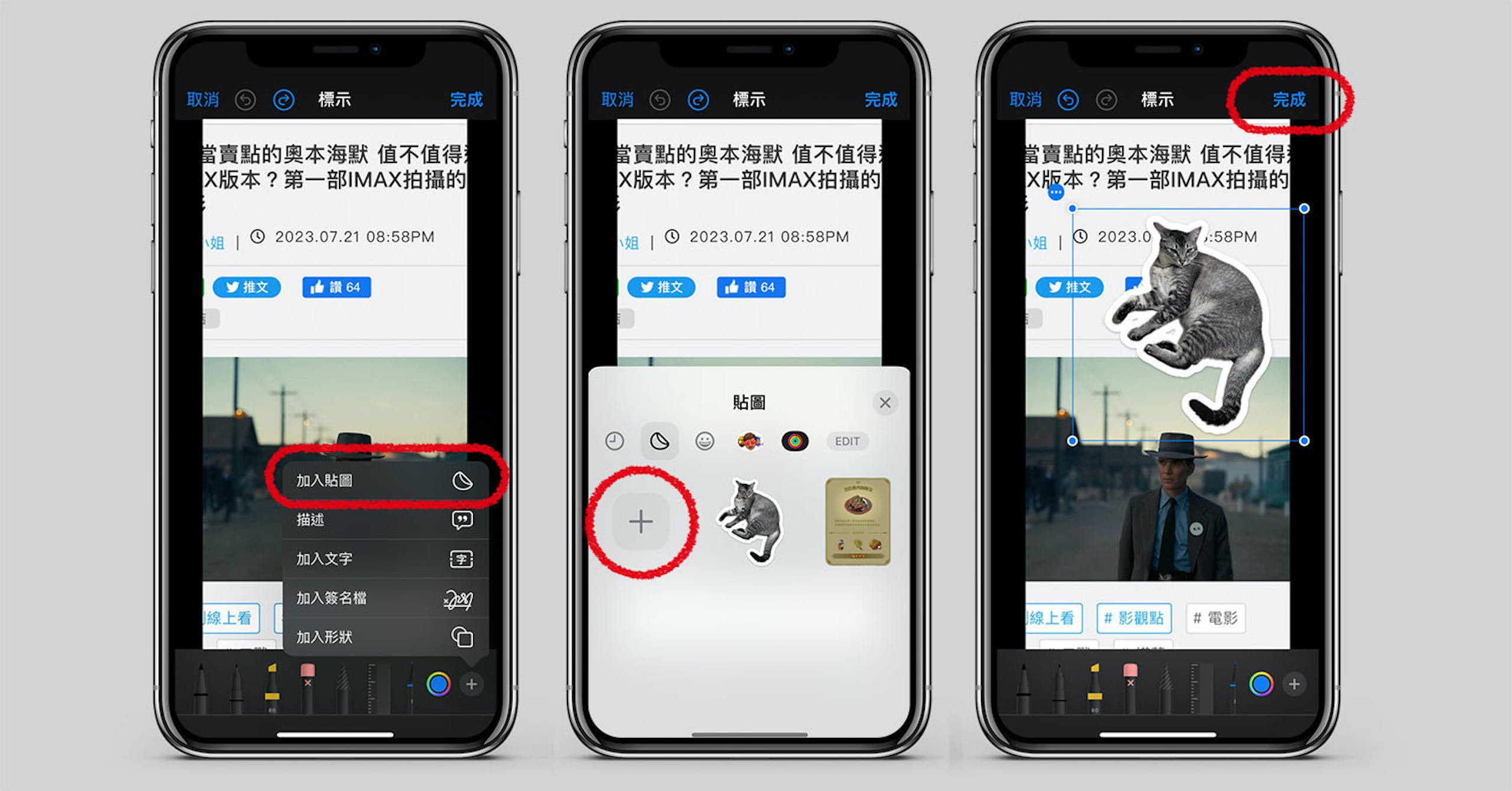
▲點選最上方的加入貼圖,就可以將自己的照片變成有趣的貼紙,就能貼在照片上。
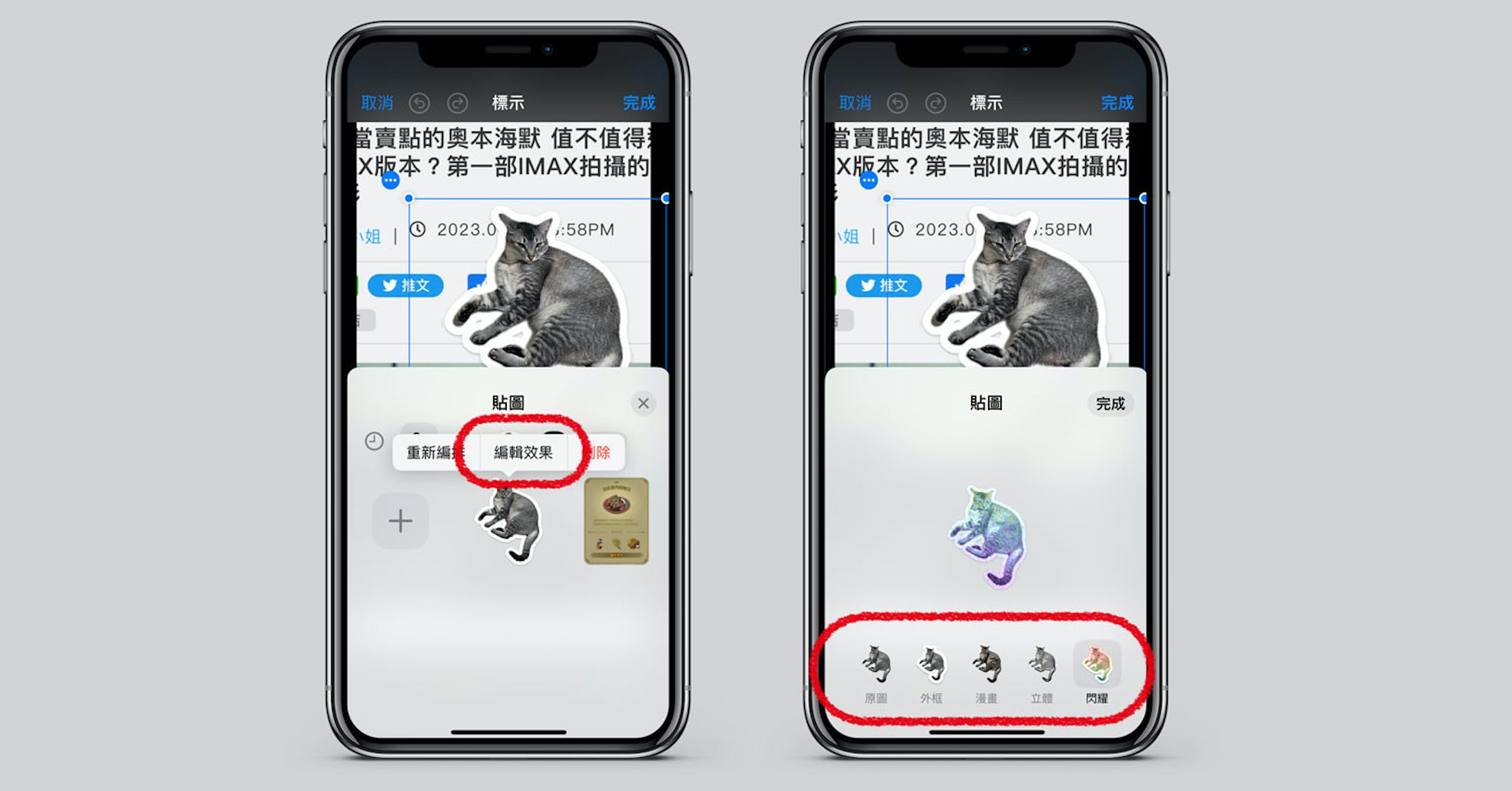
▲長按貼紙點選編輯效果,就能幫貼只加入外框或是閃耀效果。
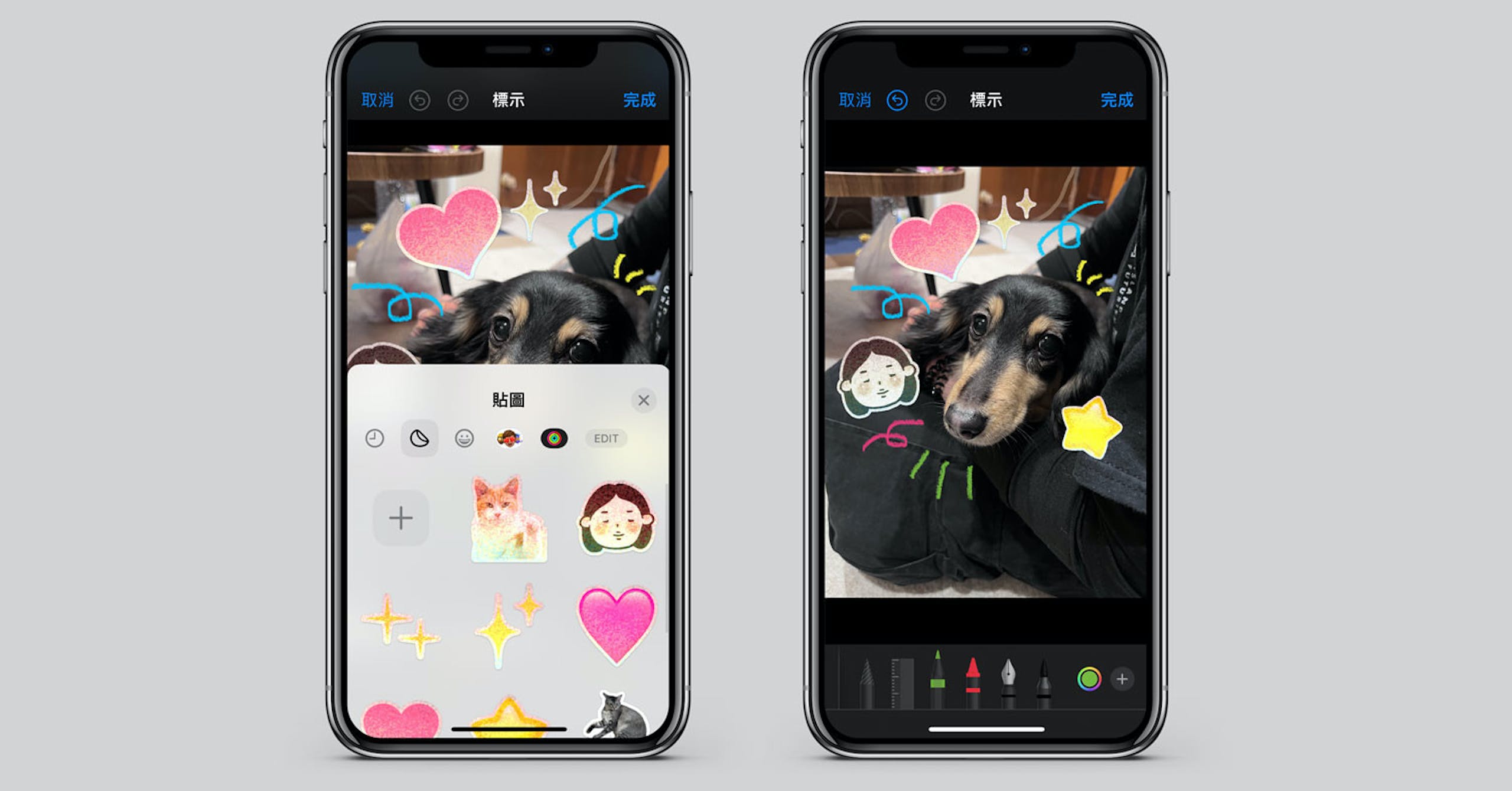
▲加入閃耀效果的貼紙有濃濃的千禧年風格,貼到照片上就會讓照片變得很有趣。


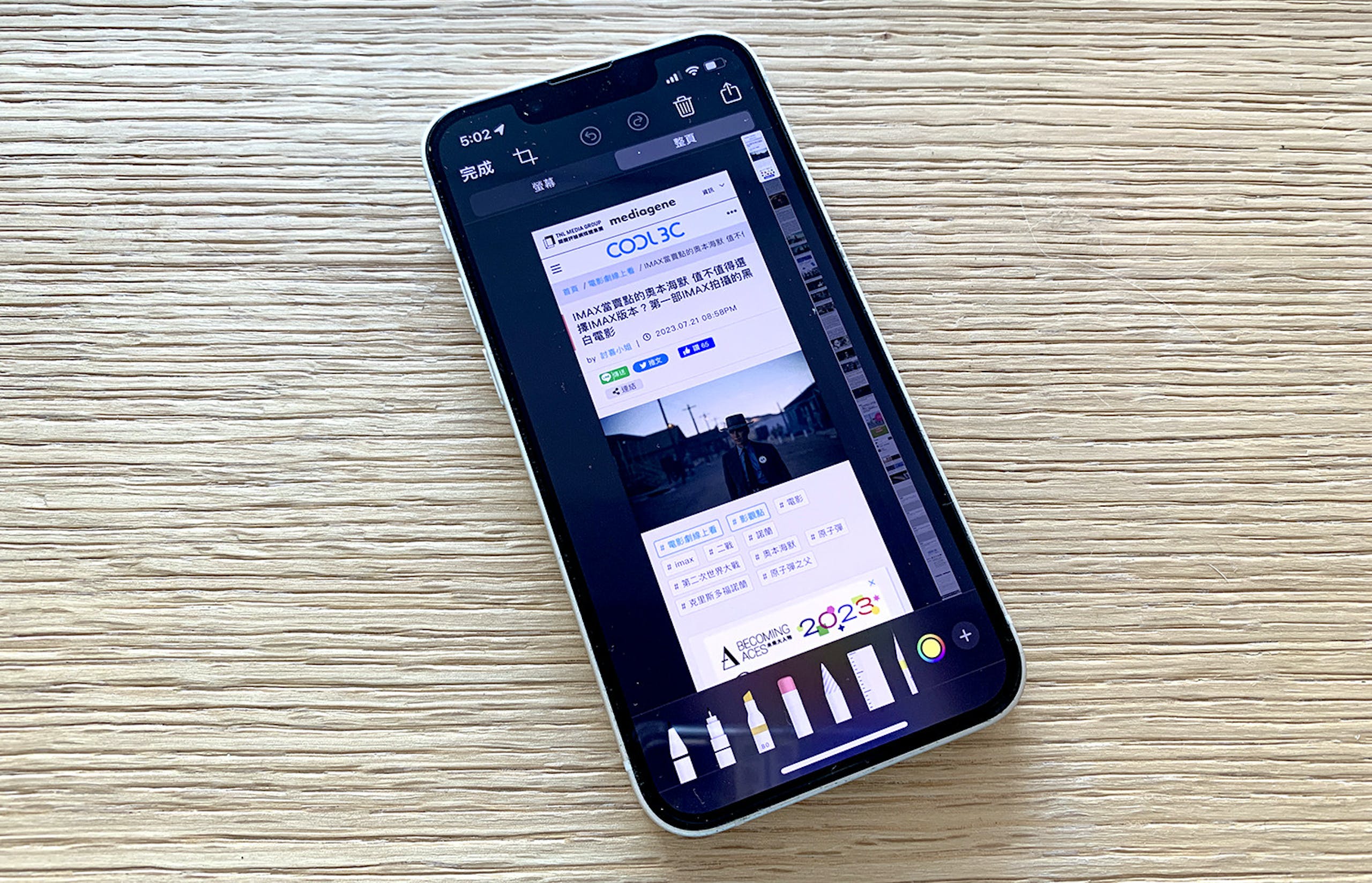




















3 則回應
www.poxet.tw/goods-139.html