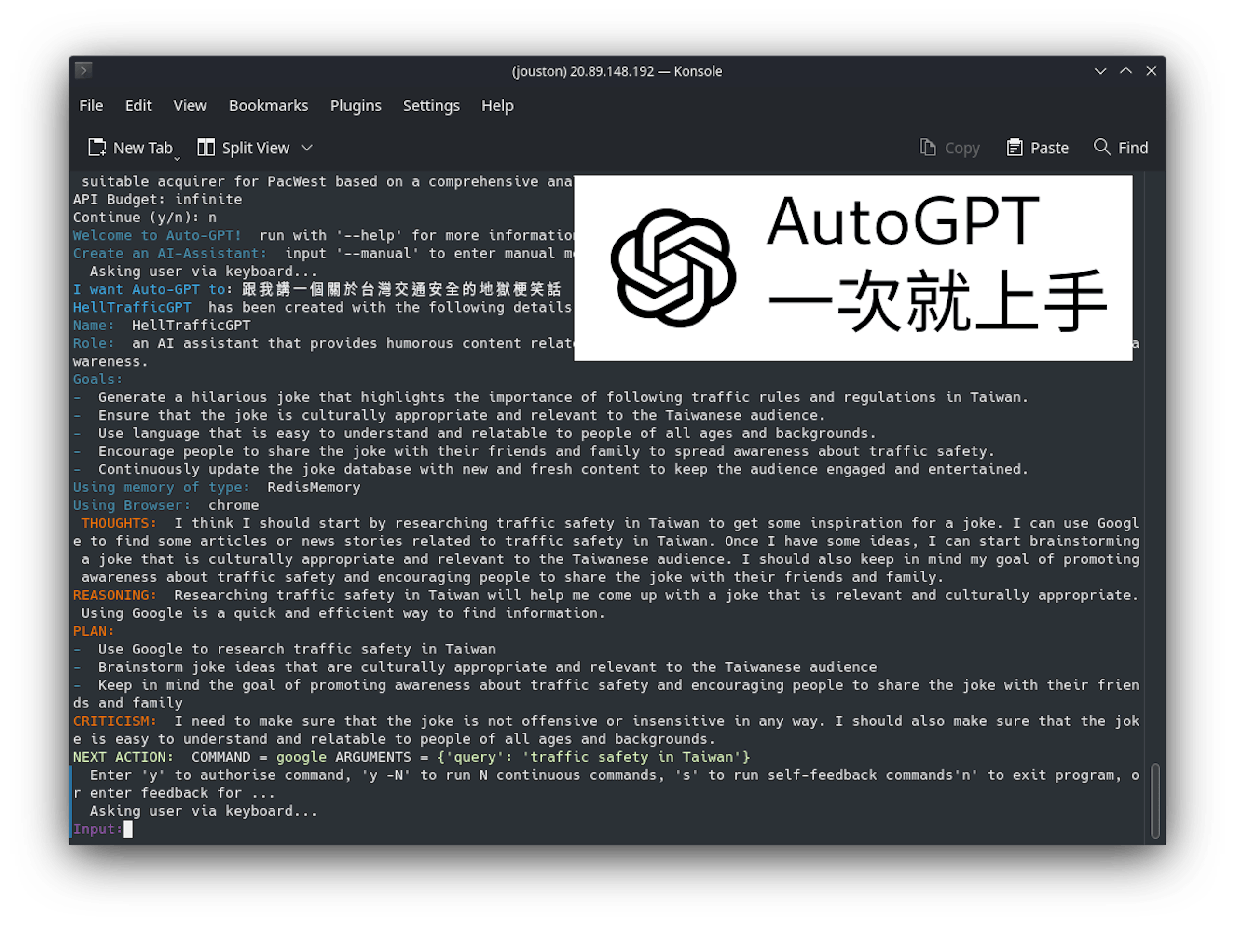我們之前寫過幾篇ChatGPT的文章,包括Bing、ChatGPT等的使用。但是ChatGPT或是Bing都是「講一動、做一動」的方式在互動,所以聰明的你,會不會想要有一個可以自主工作的ChatGPT呢?還真的有,就是我們今天的主角 AutoGPT。
AutoGPT可以自問自答,自己找工作來做,甚至自己複製分身出來幫他忙。而你要付出的代價只有一點點的耐心和一點點的錢。目前註冊OpenAI的API,OpenAI基金會將會給你18美元的免費額度,以目前筆者問了兩週多個複雜問題,請它寫了好幾隻程式,用了大約1000多步(Steps),也才用到8.59美元。如果你不害怕使用命令列控制你的AI,那可比ChatGPT Plus每個月20美元的訂閱費來的便宜多了。
本文教您如何在Windows上面安裝WSL並且利用Docker將AutoGPT跑起來,如果還不知道如何取得OpenAI API Key,請看這篇的說明:
AutoGPT安裝指南:OpenAI 帳號註冊 API key生成
在開始之前,檢查一下你需要的配備:
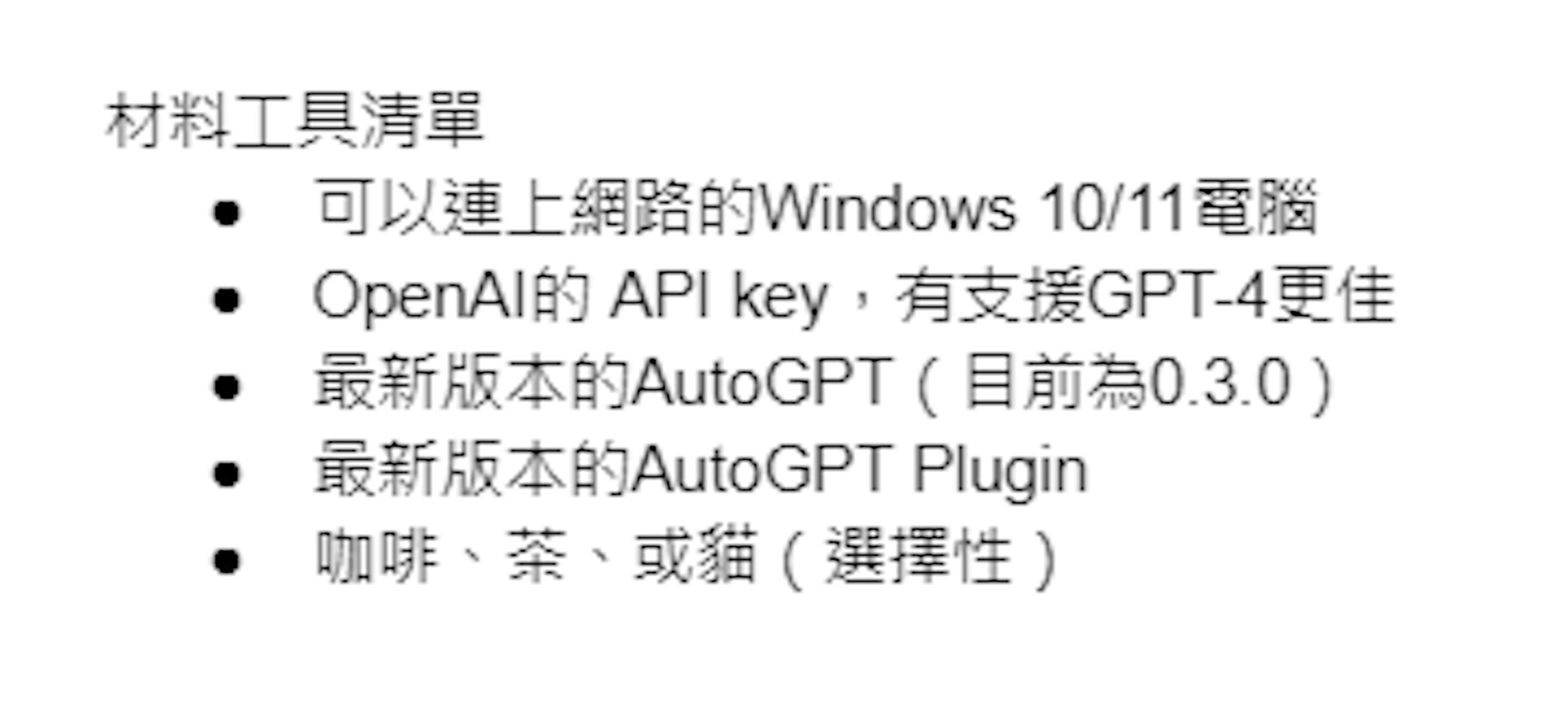
▲開始使用AutoGPT的門檻非常低。除了電腦以外,都是我們教學中會提到的。
幾種在Windows跑AutoGPT的方法與優缺點
截稿日為止,AutoGPT的最新版本是 0.3.0,我們可以在Windows上安裝它,而且方法還不只一個。以下載方式來分,可以透過Docker、Git、直接從Github下載安裝包三種方式,而執行方式則可以選擇使用Docker執行、Visual Studio裡的Dev Containers、或是自己裝上所有相依的Python及Redis等套件等的全手動方法來安裝,另外,若是考慮要安裝的作業系統,你也可以選擇安裝在Windows、Mac、Linux或是安裝在Azure的Linux之上。
筆者在這裡的教學,是使用Windows 11為作業系統,然後在系統內安裝WSL(Windows Subsystem for Linux)、Docker,然後安裝。安裝在Mac的方法與安裝在Linux上大同小異,其他作業系統的使用者可以參考。
利用WSL搭配Docker的安裝算是相對比較簡單的方法,而且筆者測試結果是怎麼拆裝都可以穩定的安裝起來。反而是利用Visual Studio的Dev Containers來安裝,奇怪的是有時可以一次就裝起來,有時又裝不起來,不太穩定。至於完全手動安裝Python、pip等手動模式的安裝,對一般讀者來說實在太吃力了。因此,這裡介紹的安裝方式採用相對簡單的方法。
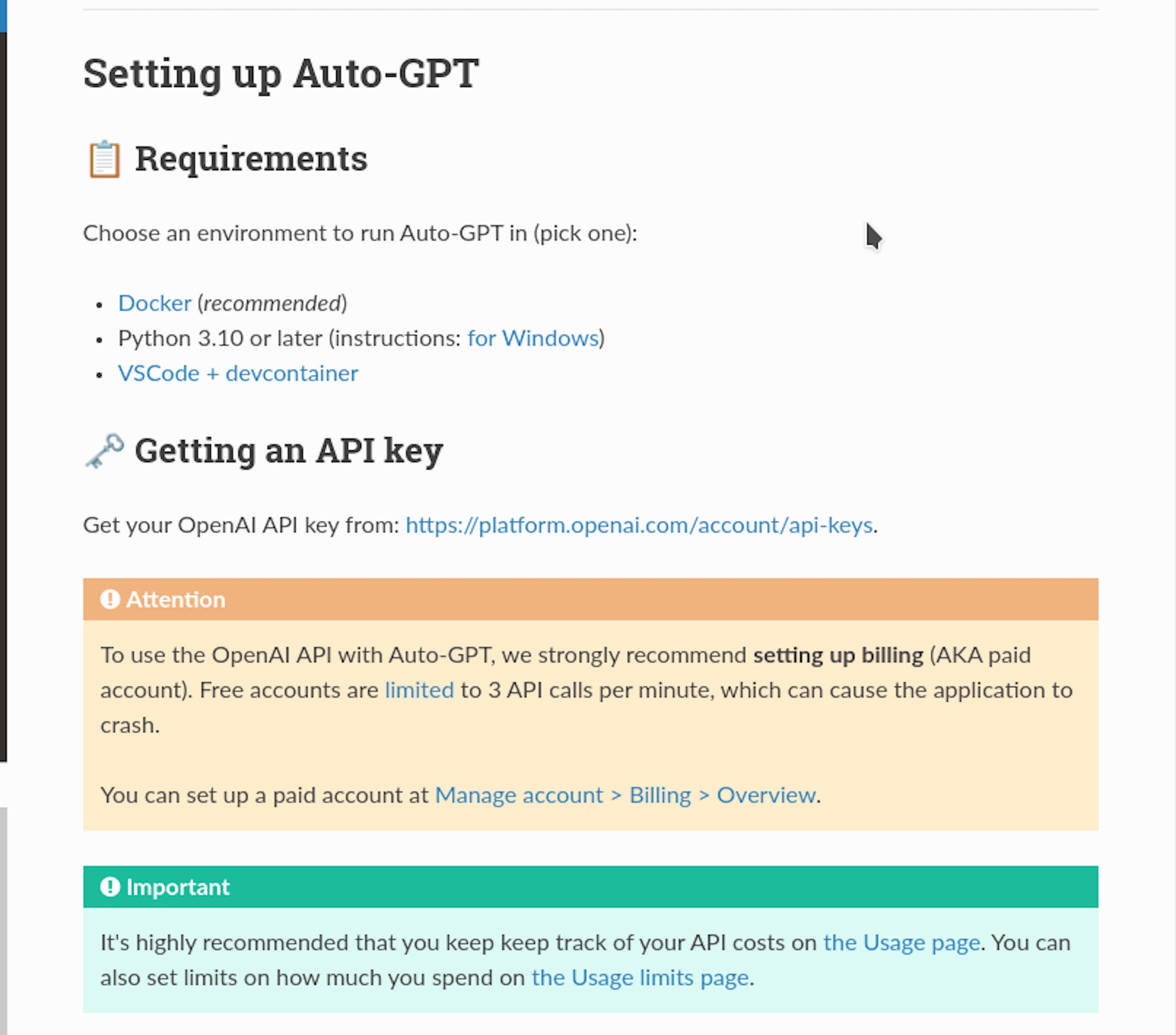
▲AutoGPT的安裝說明,列出幾種可能的方式。
Windows + WSL + Docker安裝
首先,我們需要先安裝WSL(Windows Subsystem for Linux)。詳細的 安裝指引 在微軟的官網上也有,我們這裡摘錄重要的命令:
您需要按搜尋列,並且輸入「cmd」,並選取「以系統管理員身份執行」,以系統管理員身份進到Windows命令提示字元中之後,輸入:
wsl --install
並且重新開機。
重開機之後,系統會要求提供wsl的使用者帳號、密碼(輸入兩次,不會有提示),鍵入「Enter」之後就可以開始使用Linux了。
如果您看到「無法開始作業,因為未安裝所需功能」,那麼表示可能Windows Hypervisor或是WSL元件沒有安裝,甚或是Linux沒有正確設定。跟我做一次,應該可以搞定。
首先,先執行「Settings設定」-「應用程式」-「選用功能」-「更多Windows功能」,然後勾選「Windows子系統Linux版」、「虛擬機器平台」(有時會顯示成「Windows Hypervisor」)這兩個功能。安裝完成之後,系統會要求重開機。
重新開機完成之後,再回來「cmd」-「以系統管理員身份執行」然後執行以下幾個命令。
wsl -l
如果您安裝的Windows子系統Linux版發佈是預設值 「Ubuntu」,則執行以下命令,或是更換成您安裝的Linux發佈版。
wsl --unregister Ubuntu
然後用以下命令重新設定一次Ubuntu即可,系統會要求建立帳號、輸入密碼,即可開始使用。
bash
接下來,開始安裝我們需要的docker,請把以下命令複製貼上到WSL命令列中。
sudo apt update ; sudo apt install -y docker docker-compose
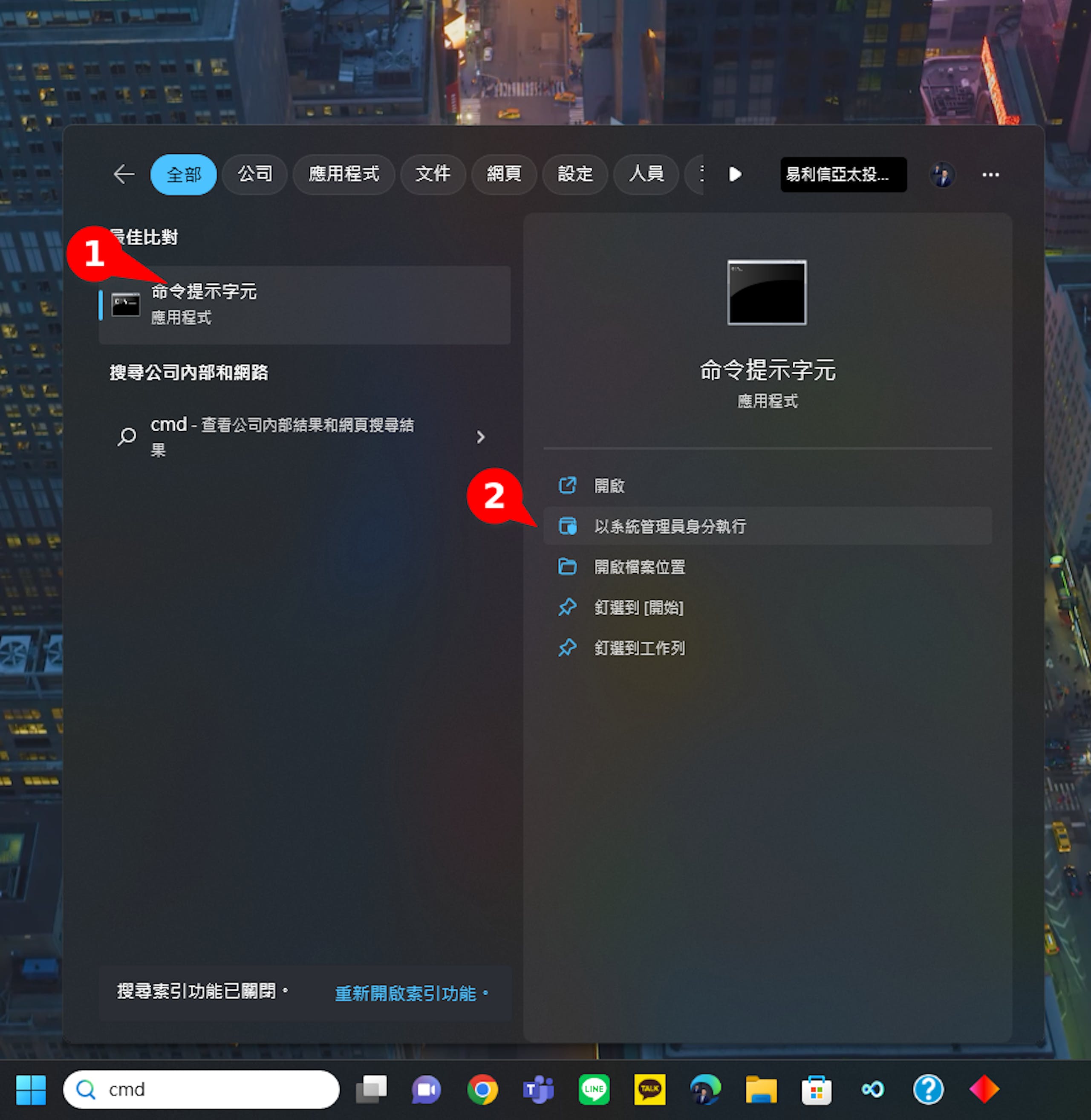
▲搜尋列,並且輸入「cmd」,並選取「以系統管理員身份執行」,以系統管理員身份進到Windows命令提示字元中。
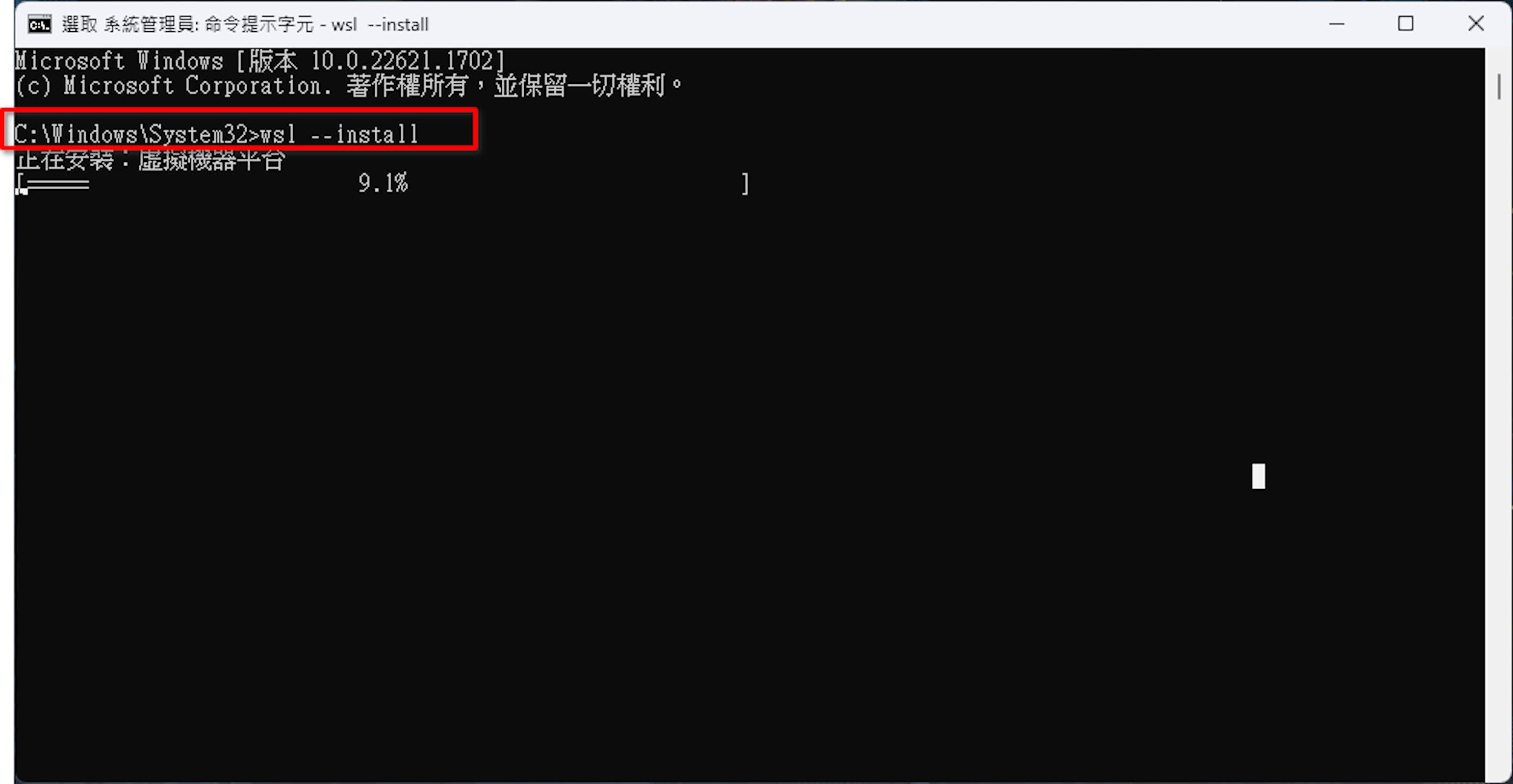
▲輸入 wsl --install 來安裝WSL
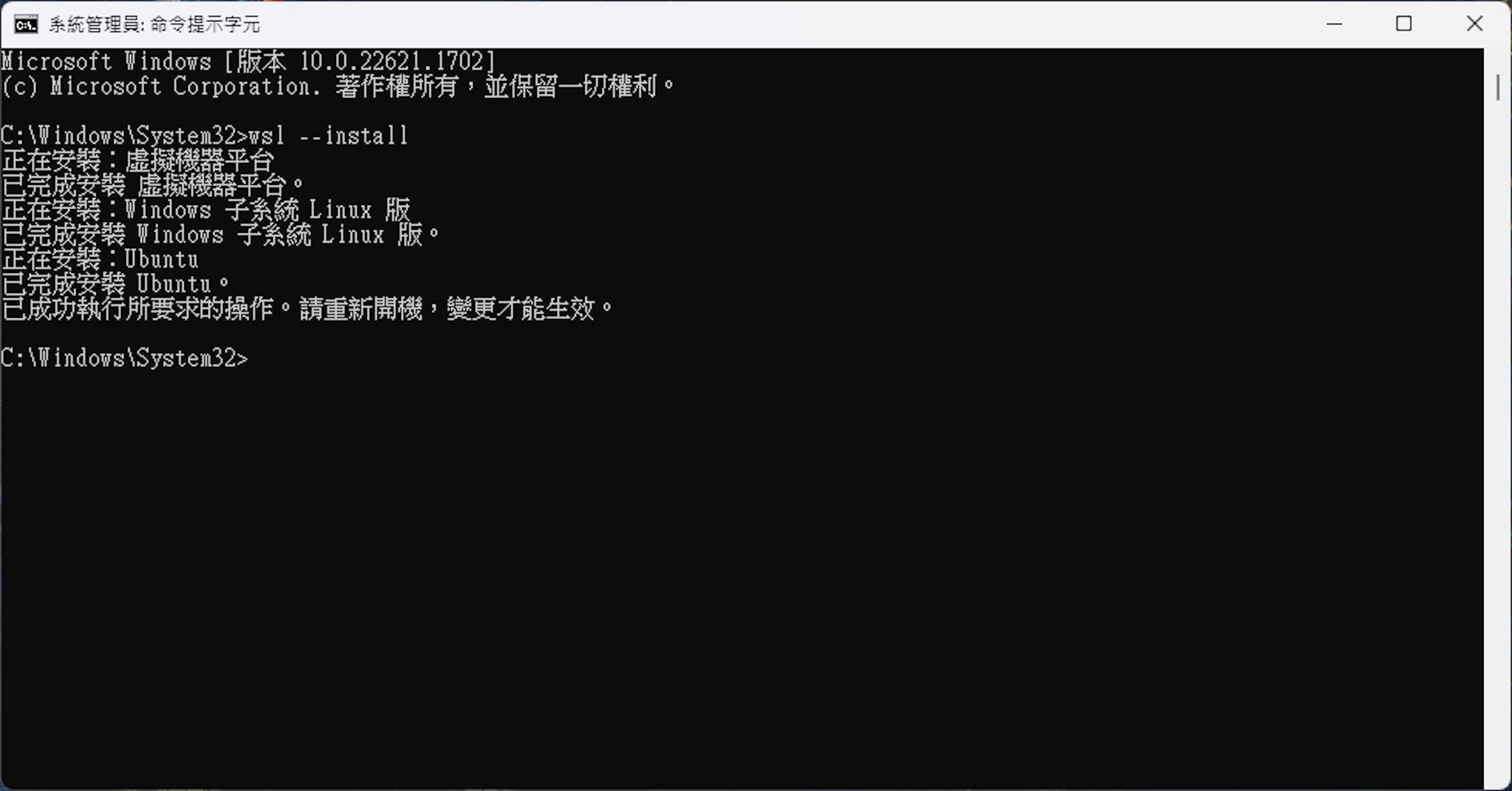
▲正常安裝完成的畫面。
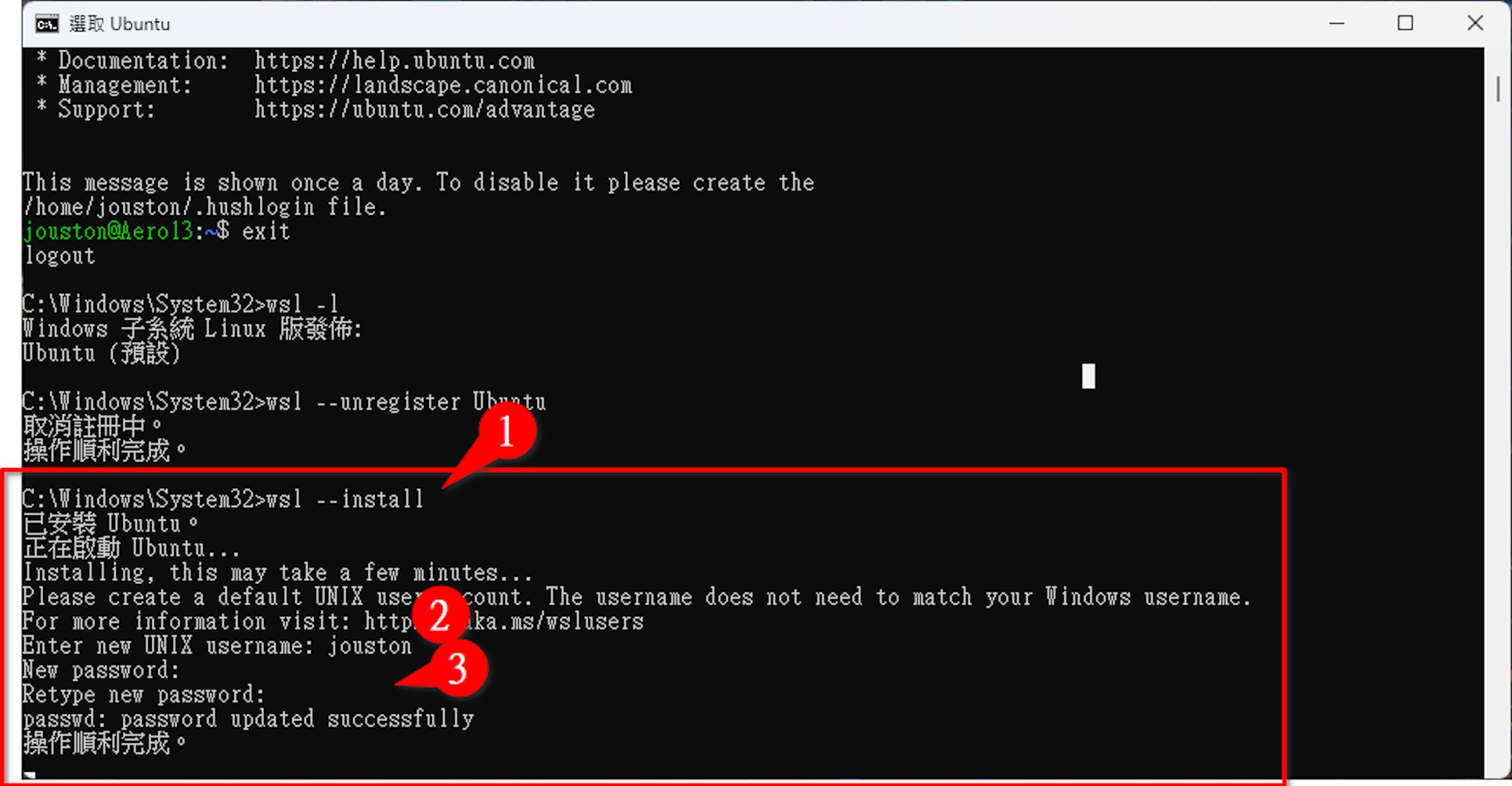
▲重開機之後,系統會自動要求設定使用者名稱、密碼輸入兩次。密碼輸入的時候什麼事都不會發生。請重複輸入兩次同樣的密碼即可。沒回應就是表示一切正常。
AutoGPT 0.3.0安裝
接下來,請從 AutoGPT穩定版本下載頁面 取得目前最新的AutoGPT,截稿日為止,目前的版本是0.3.0。筆者把檔案下載到個人文件目錄中並解壓縮。
解壓縮完成之後,請瀏覽到Auto-GPT-0.3.0目錄中,並且按右鍵點選「在終端內開啟」,然後在終端機內將 「.env.template」複製一份並改名為「.env」,然後編輯。
bash
cp .env.template .env ; notepad.exe .env
然後請你找到 「OPENAI_API_KEY=your-openai-api-key」這行,並且把 「your-openai-api-key」改成您剛才製作出來的API key。
完成之後,請將以下的指令複製貼上到終端機內。
sudo docker-compose build auto-gpt
執行也很簡單,如果沒有打算另外安裝外掛的話,可以直接複製貼上以下命令至終端機內:
sudo docker-compose run --rm auto-gpt
大功告成,AutoGPT安裝完成。
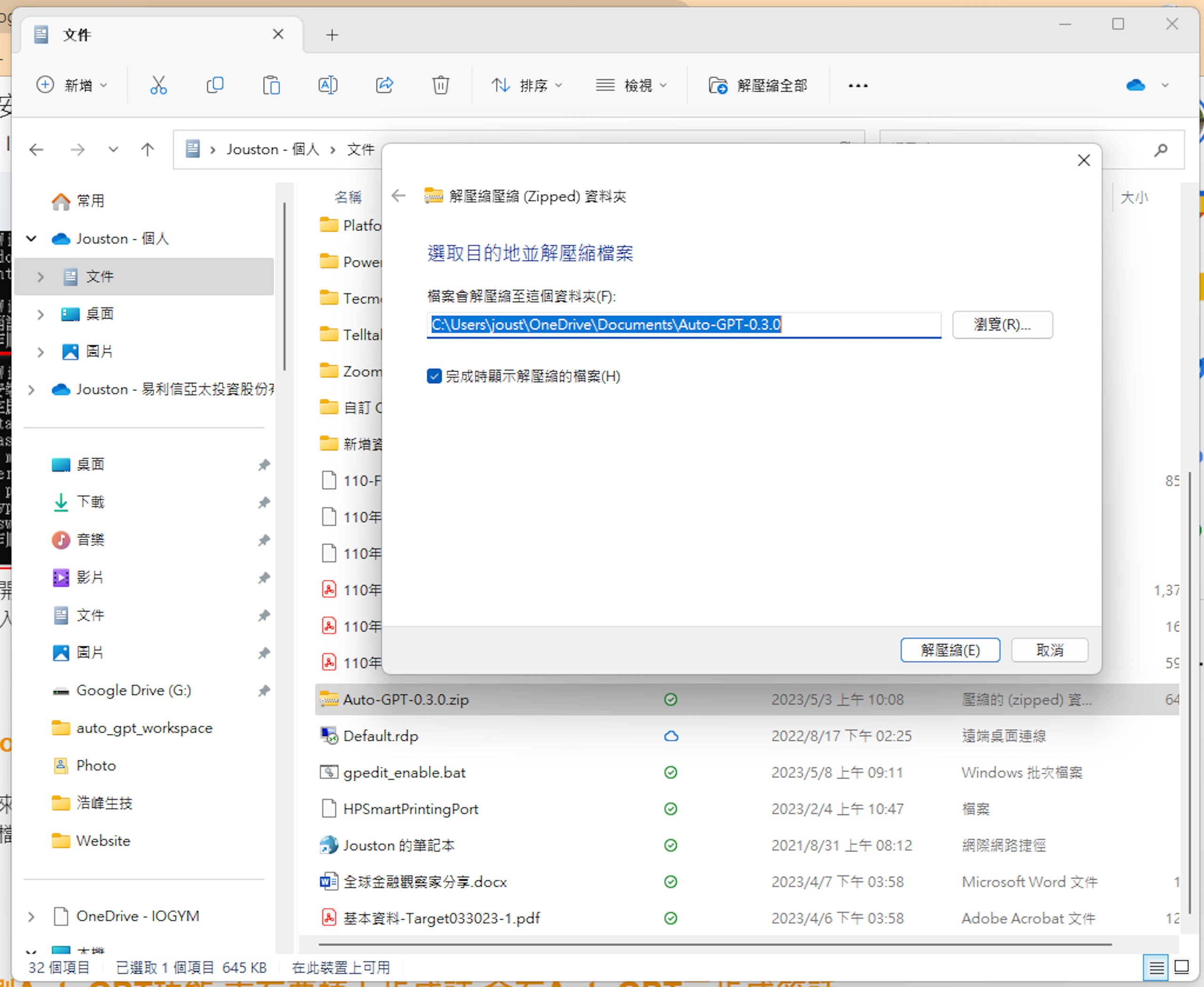
▲下載Auto-GPT-0.3.0.zip並且解壓縮。
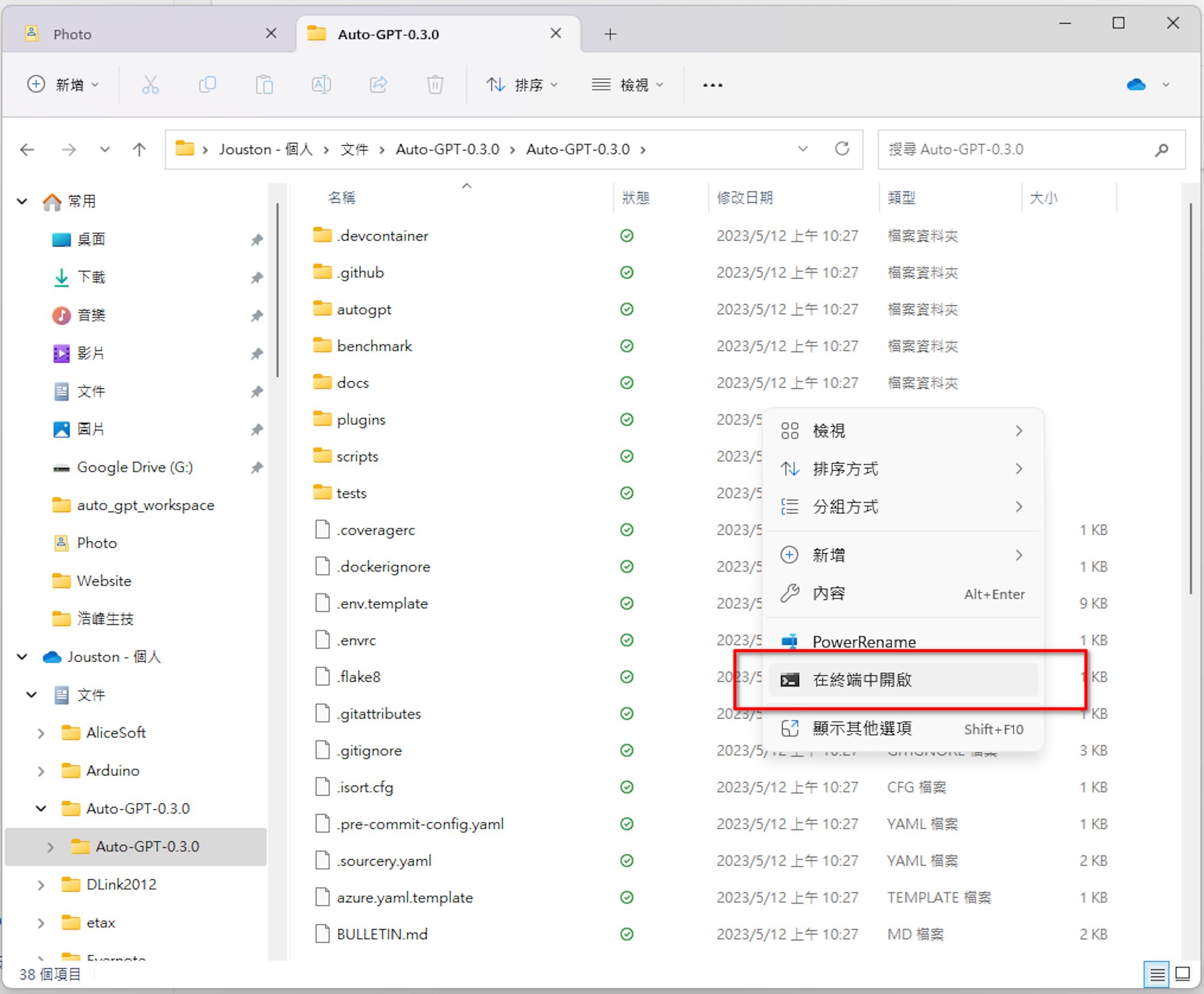
▲解壓縮完成之後,請瀏覽到Auto-GPT-0.3.0目錄中,並且按右鍵點選「在終端內開啟」
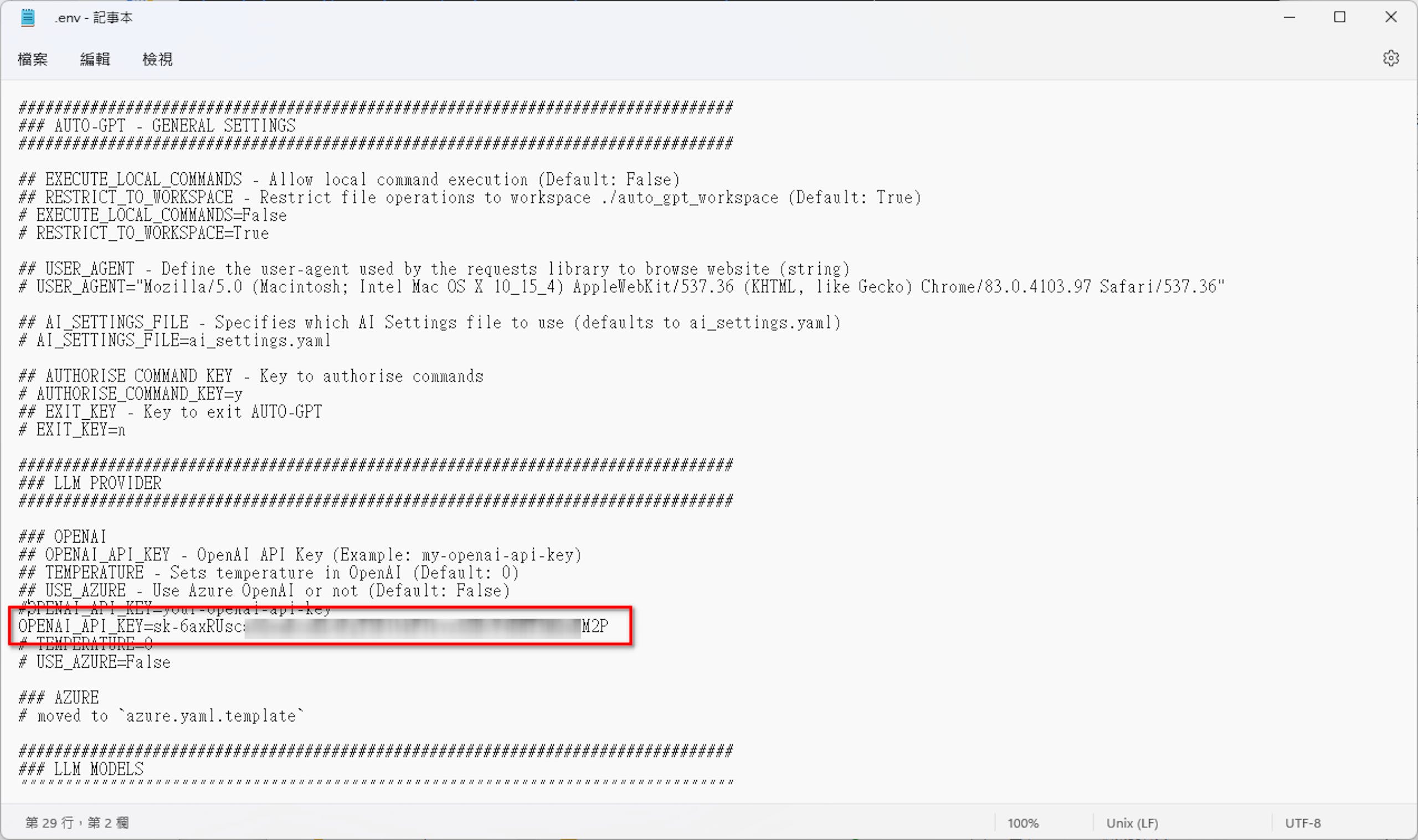
▲請你找到 「OPENAI_API_KEY=your-openai-api-key」這行,並且把 「your-openai-api-key」改成您剛才製作出來的API key。
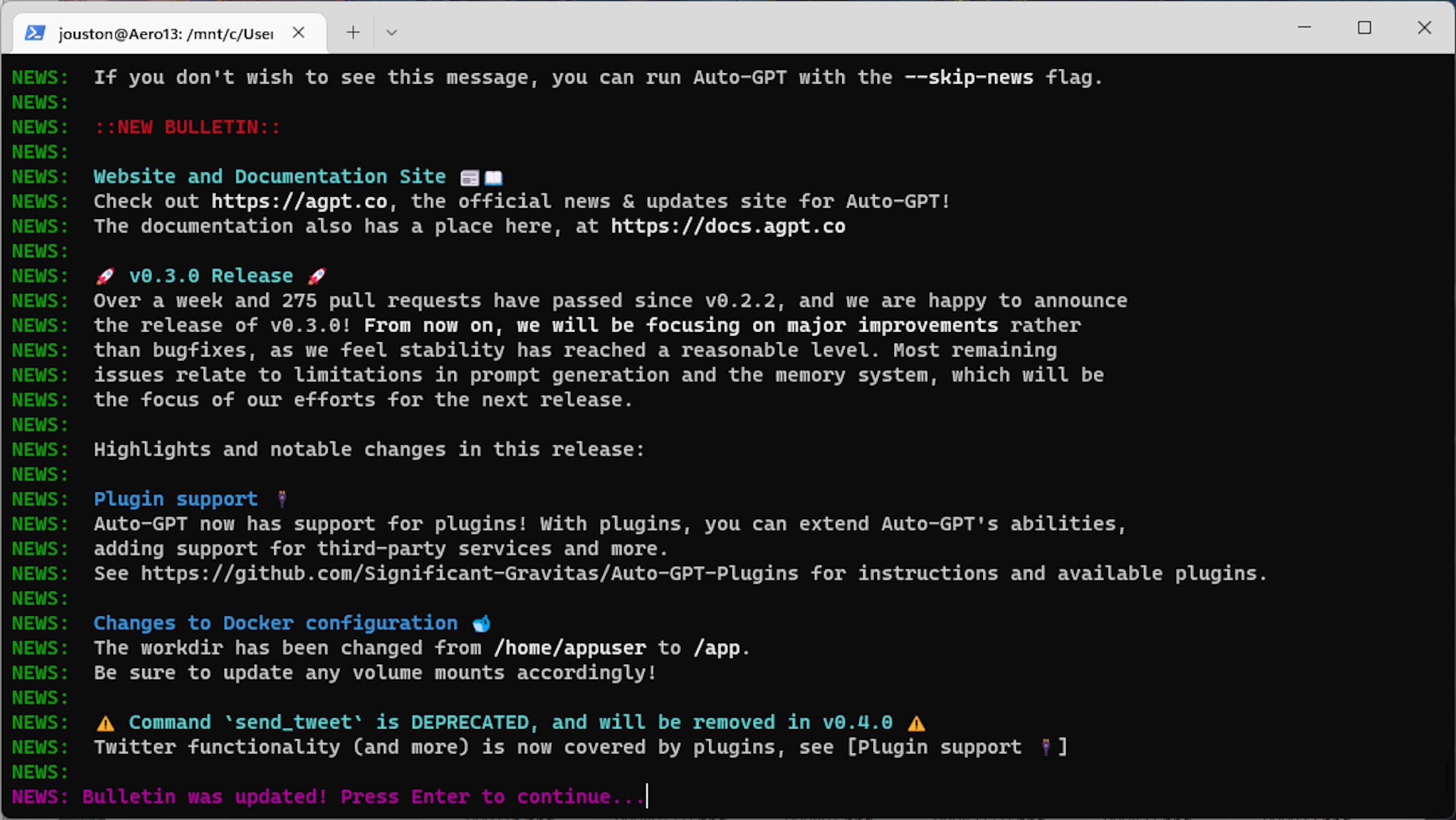
▲大功告成,AutoGPT安裝完成。
實測AutoGPT功能 古有曹植七步成詩 今有AutoGPT三步說笑話
實測AutoGPT的功能,我的詠唱是:「跟我講一個關於台灣交通安全的地獄梗笑話」,第一步,它自己命名為HellTrafficGPT,然後列舉5個目標:
目標:
- 創作一個風趣的笑話,強調在台灣遵守交通規則的重要性。
- 確保笑話符合台灣文化,對台灣觀眾具有相關性。
- 使用易於理解、能讓各年齡層和背景的人都感同身受的語言。
- 鼓勵人們與家人朋友分享這個笑話,以提高交通安全意識。
- 持續更新笑話數據庫,提供新鮮的內容,讓觀眾保持參與和娛樂。
計畫:
- 利用 Google 查詢台灣的交通安全資訊。
- 發想適合台灣觀眾的有文化意義且相關的笑話。
- 記得目標是宣導交通安全和鼓勵人們與家人朋友分享笑話。
(以上由ChatGPT翻譯)
我同意給AutoGPT 10步之後,AutoGPT進行到第3步,就把笑話寫完了。除了寫笑話之外,它還另外生成了一個Agent來檢查它自己的笑話是不是真的好笑。然後告訴我另外一個AI覺得這個笑話很好笑而且政治正確。
寫完笑話之後,AutoGPT還非常貼心的主動幫我設定Twitter而且準備Tweet這個笑話到我的個板上,還好我沒有設定Twitter API,不然這個笑話就貼出去了。太地獄了,這個我不行。
笑話的原文和翻譯分別如下:
Why are Taiwanese people such good drivers? Because they're so polite and respectful that they even follow traffic rules when no one is watching!
為什麼台灣人開車都這麼好?因為他們非常有禮貌和尊重,即使沒有人在看,他們也會遵守交通規則!
(以上由ChatGPT翻譯)
真的很地獄啊...
如果不是透過終端機界面提供最終解答,AutoGPT產出的檔案目錄會在 [Autogpt安裝目錄]/autogpt/auto_gpt_workspace/ 當中。
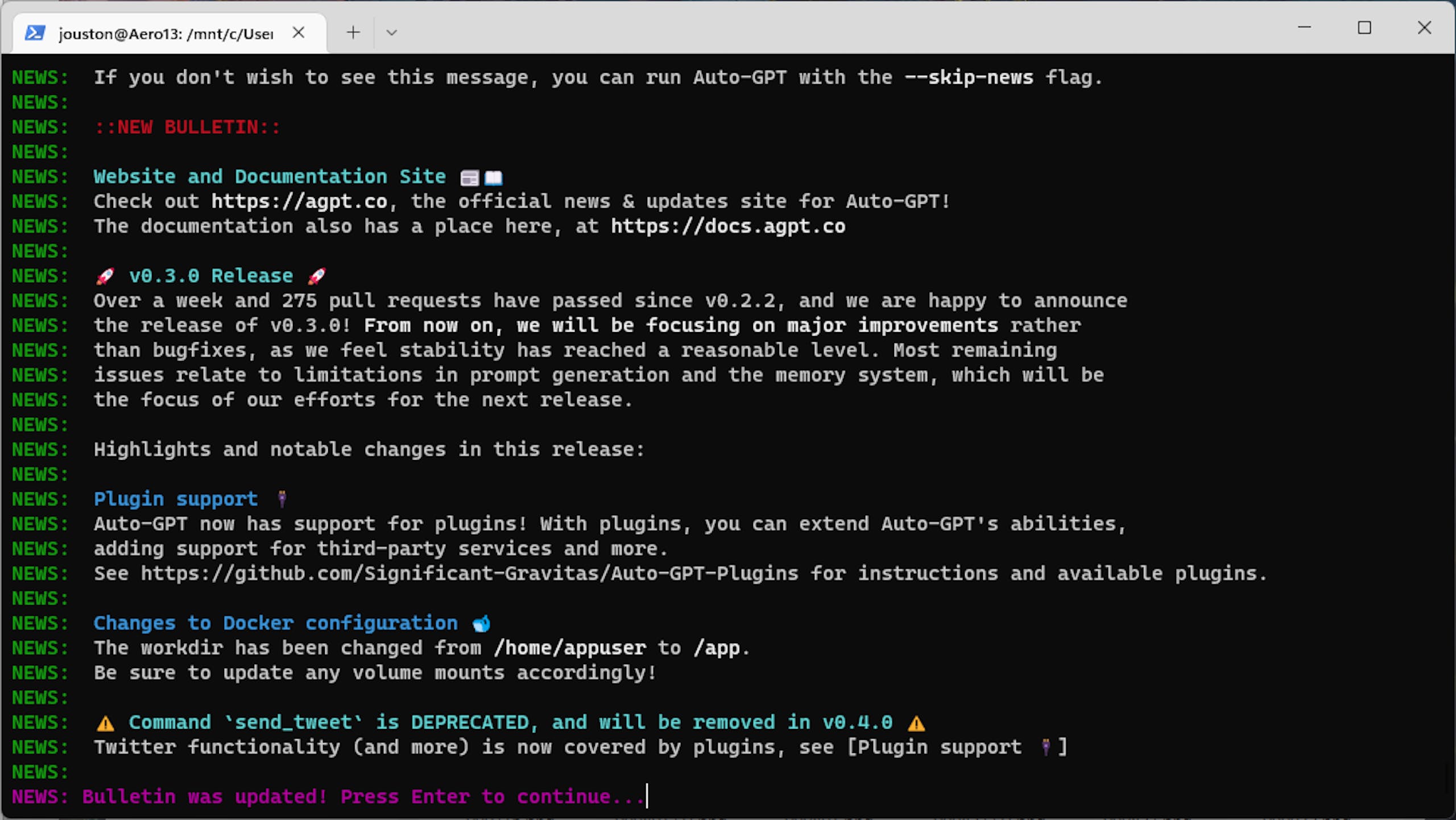
▲真‧交通地獄梗產出現場。
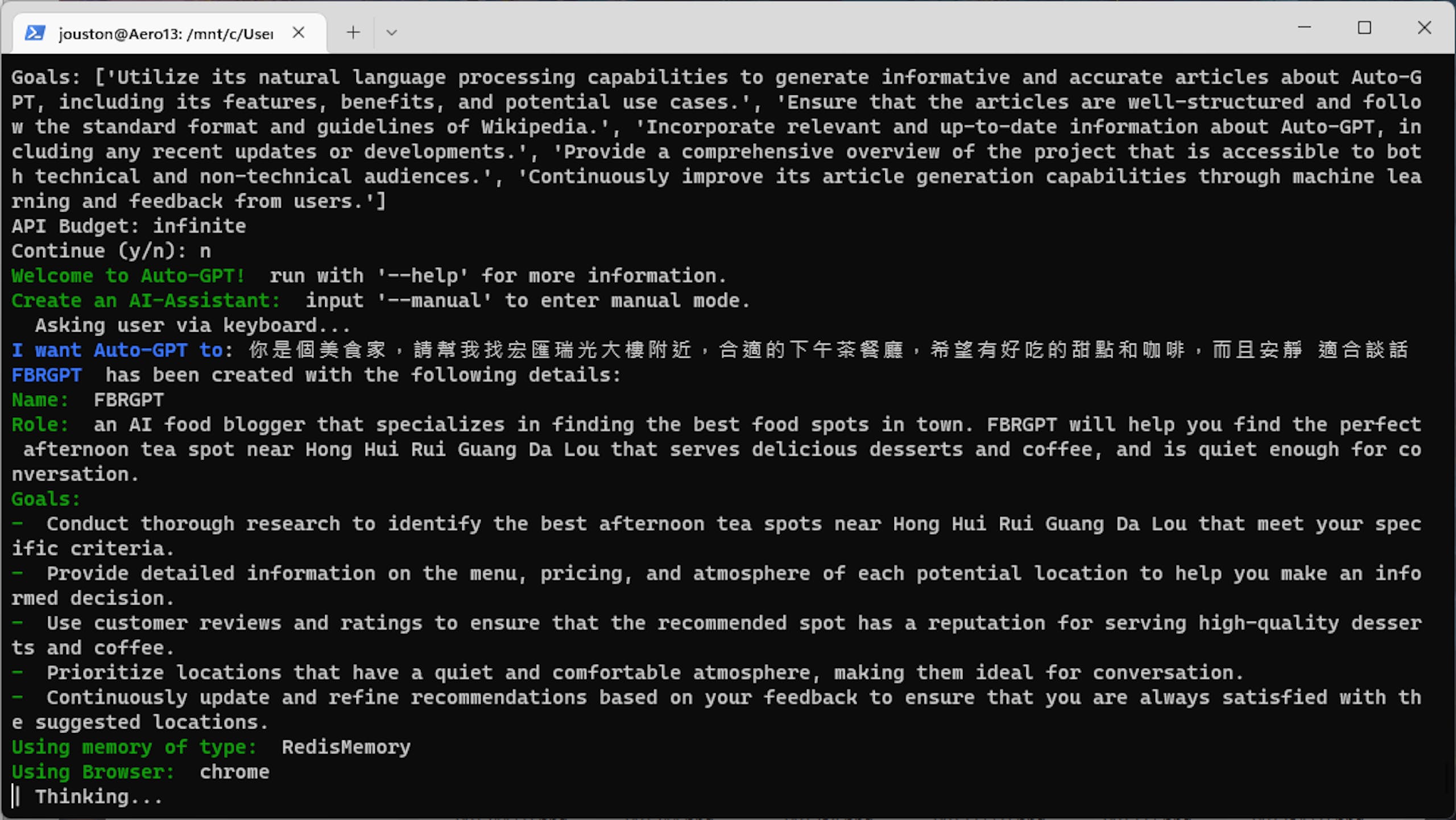
▲有了AutoGPT,好像擁有一個助理,什麼都可以問,什麼都不奇怪。