Steam Deck除了是2022年的掌機之王和模擬器掌機之王之外,因為高性能的硬體、良好的擴充性和基於Linux的作業系統,只要再做一些調整,在家中可以當桌上電腦,當然也可以帶出門當作性能強大的輕薄筆電來使用。我們之前已經寫過如何暴改SSD硬碟至1TB,也改過模擬器、加裝中文輸入法、LibreOffice、新增印表機支援、甚至在SteamOS裡安裝了Edge Browser以及Teams for Linux,使其具備基本的辦公室使用功能。
然而,再怎麼樣改裝,對某些朋友來說,還是不如直接安裝一套Windows上去來的好,您說是吧?本系列文章接著暴改,讓你的Steamdeck可以將Windows 10安裝在內建的SSD裡面,並且透過安裝reFine雙重開機程式,使得SteamDeck可以自由的在SteamOS和Windows 10兩個作業系統之間切換無礙。
要注意的是,本文採取的方法直接安裝在SSD裡面,速度是跟SSD一致,並不會像安裝Windows-to-go那樣,限制在MicroSD卡的性能。
需要把它當作筆電的朋友,強烈建議要升級儲存空間、中文化並安裝中文輸入法。
Steam Deck SSD 1TB升級DIY教學:詳細步驟在這裡
軟改Steam Deck成為掌機之王:模擬器上身玩數千種遊戲
軟改Steam Deck成為輕薄筆電之王:Arch Linux中文化 fcitx中文輸入法 Libre Office 安裝全攻略
軟改Steam Deck成為輕薄筆電之王:資料無損挪移大法 利用 SteamOS Recovery Disk 調整磁碟分區 讓出空間給Windows或其他作業系統安裝
警語:SteamDeck內建的Arch LInux是個高度客製化的遊戲用作業系統,每次升級之後,原有的中文化和安裝的軟體都有可能會爛掉,需要重跑一次步驟。
開始之前,請先準備好以下工具,其實除了超過8G的隨身碟絕對必要之外,其他的設備都是讓自己舒服一些的好工具。

▲其實大部分的工具材料都不是絕對需要的,只不過操作起來很困難而已。
Windows 10 安裝
我們在前篇中已經無損挪移空間出來給Windows安裝了。如果您還沒有挪出空間,請移駕至
軟改Steam Deck成為輕薄筆電之王:資料無損挪移大法 利用 SteamOS Recovery Disk 調整磁碟分區 讓出空間給Windows或其他作業系統安裝
由於Windows 11需要額外更新BIOS,而且前不久還有發生過SteamOS更新之後,Windows 11徹底報銷的悲劇。在Valve官方釋出Windows 11正式支援和雙重開機支援之前,建議讀者還是繼續使用Windows 10。
在開始之前,我們需要準備Windows安裝用的隨身碟。
Windows使用者 這裡下載 Windows 10 MediaCreationTool22H2.exe,使用其他作業系統操作包括SteamOS則是請 這裡下載 Win10_22H2_Chinese_Traditional_x64.iso。
如果是Windows使用者,可以將額外的8G USB隨身碟插上電腦,並且執行程式製作Windows安裝隨身碟。如果是其他系統的使用者,您也可以使用 Balena Etcher 將Windows安裝光碟ISO檔安裝至隨身碟。
Windows安裝隨身碟製作完成之後,將隨身碟透過Type C基座或是擴充埠連接上SteamDeck,最後,按住「音量 - 」鍵並按下「電源」鍵,當您聽到「Steam開機音樂」之後,放開「音量 -」鍵,然後再放開「電源」鍵,這將會開啟「開機管理程式」。進入開機選單之後,選取 EFI USB 可以用Windows安裝隨身碟開機。
接下來的操作,全部都需要直向操作。還好一開始的時候觸控螢幕就可以使用了。所以還算方便。選擇Windows安裝的時候,記得點選我們剛剛製作的ntfs磁碟分割區,它的名字是「win」。
安裝的步驟在這裡不全部贅述,只提醒幾個重點:
- 觸控螢幕是好的。可以用手點按鈕。
- 「啟用Windows」畫面直接點選「我沒有產品金鑰」跳過
- 因為網路卡驅動還沒有裝好,所以直接選取「我沒有網際網路」、「繼續進行有限的安裝」
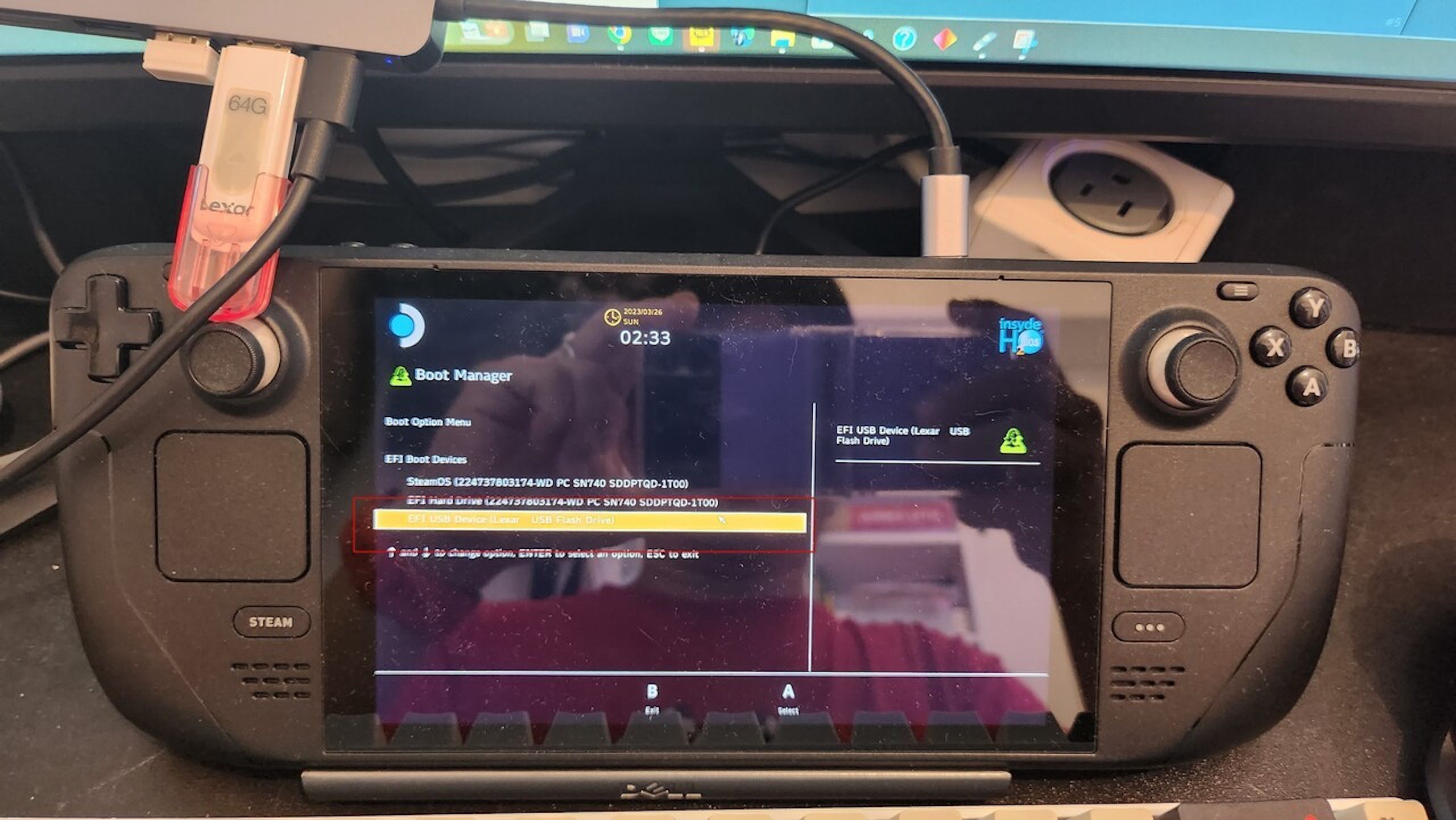
▲進入BIOS開機裝置選單,請選擇 EFI USB Device
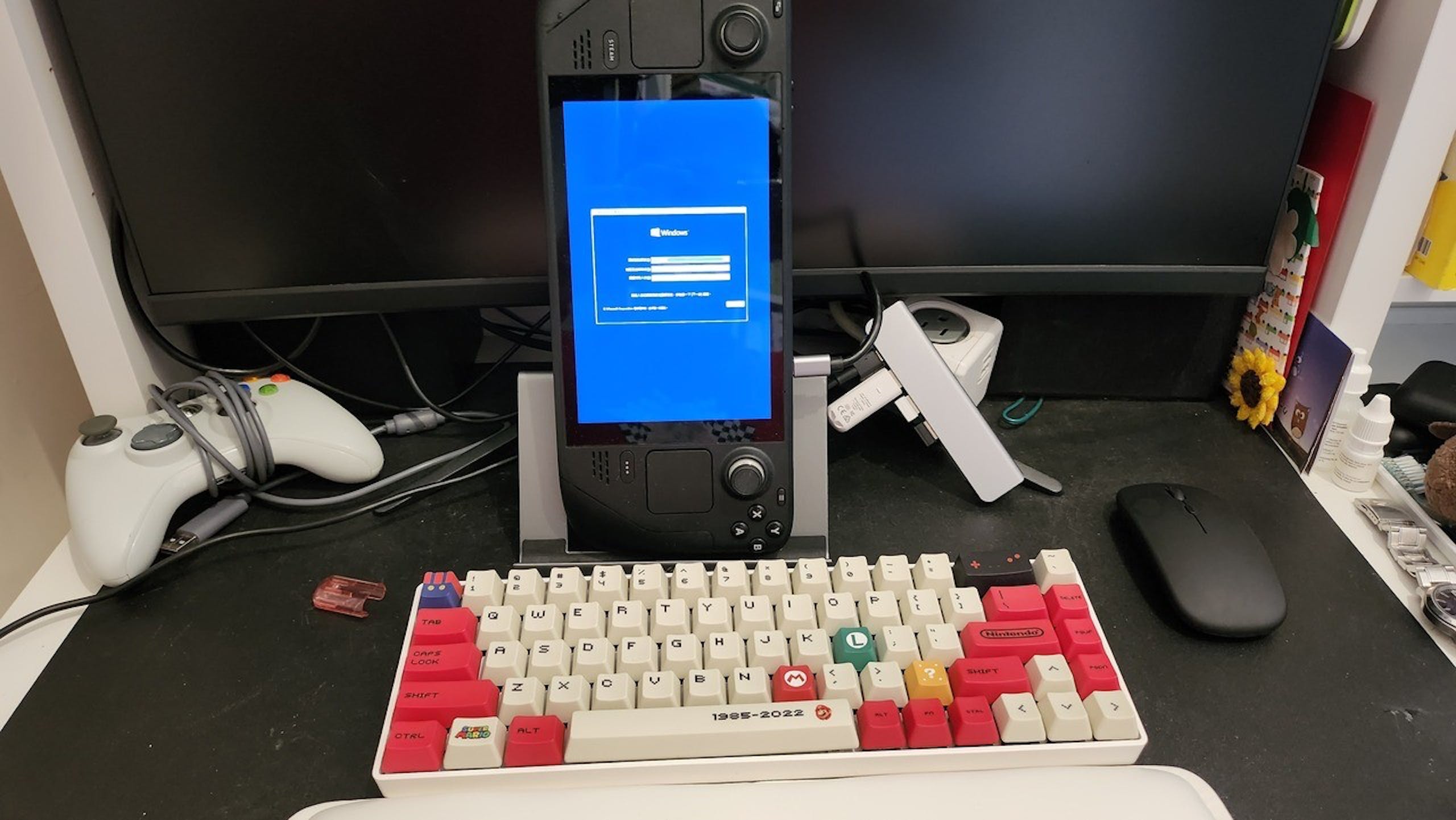
▲一開始的時候Windows會讓畫面變成直向的。先忍耐,顯示卡驅動程式裝好之後就可以改回來了。
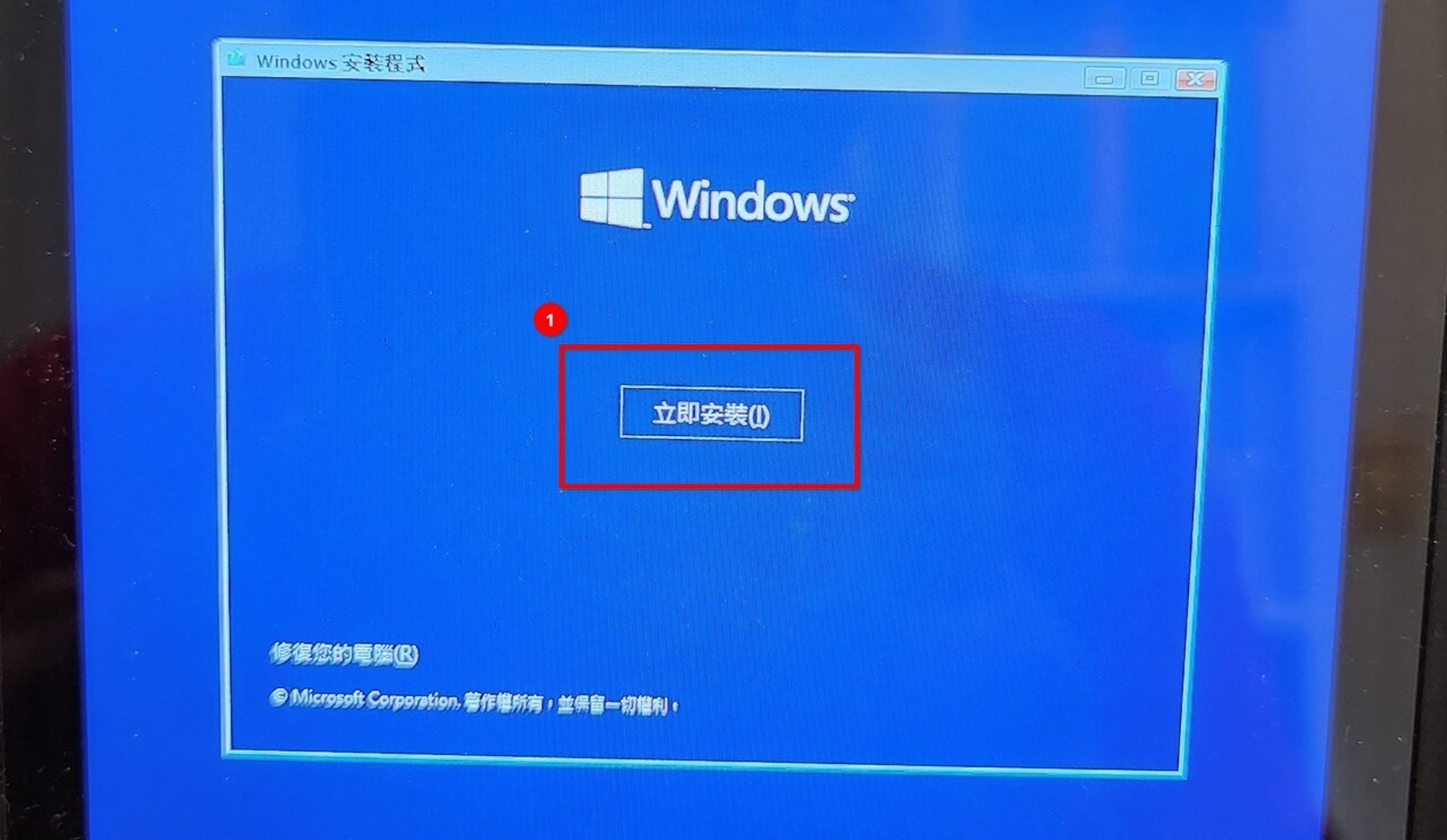
▲點選「立即安裝」開始
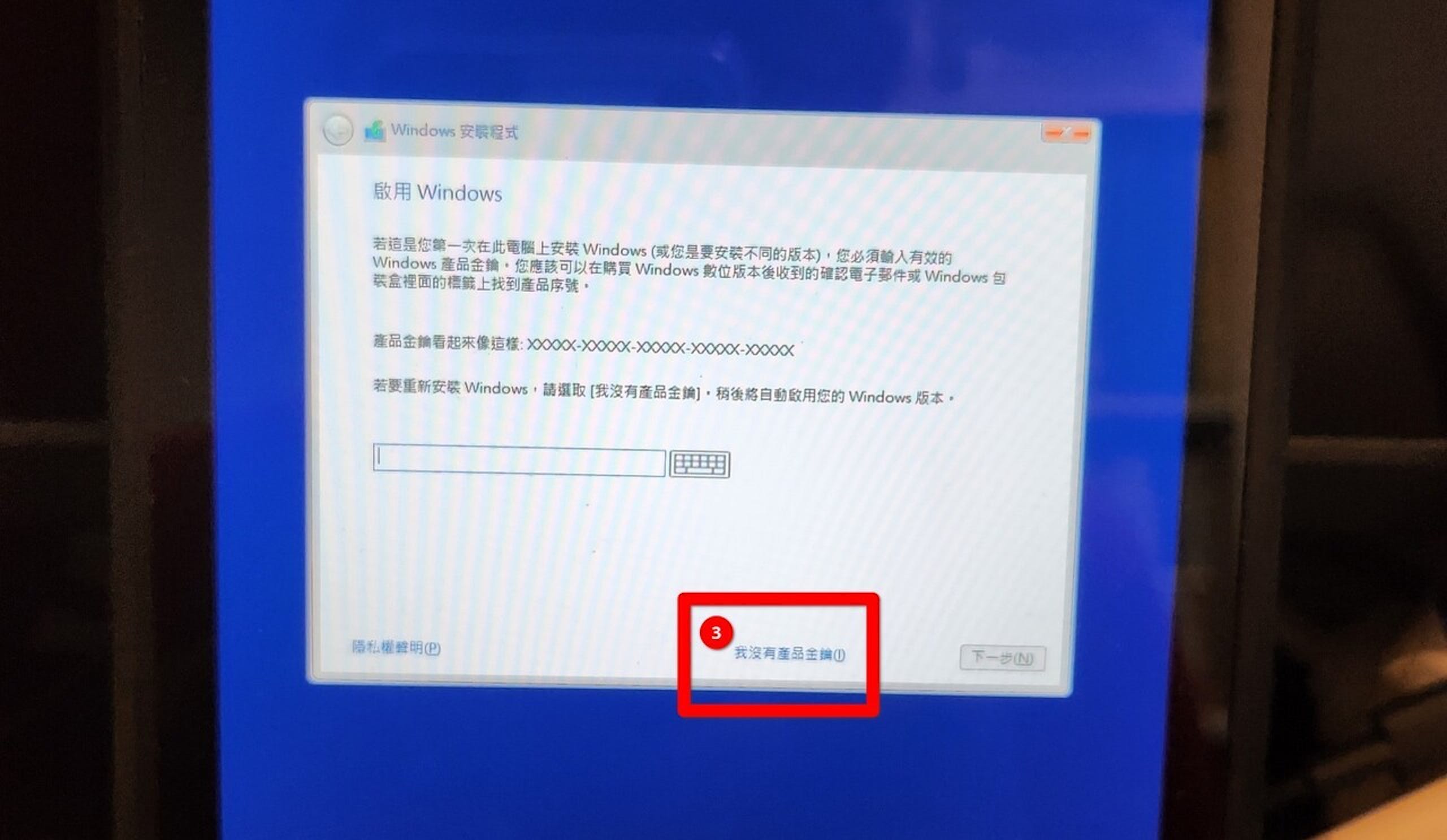
▲因為沒有網路,請點選「我沒有產品金鑰」跳過。
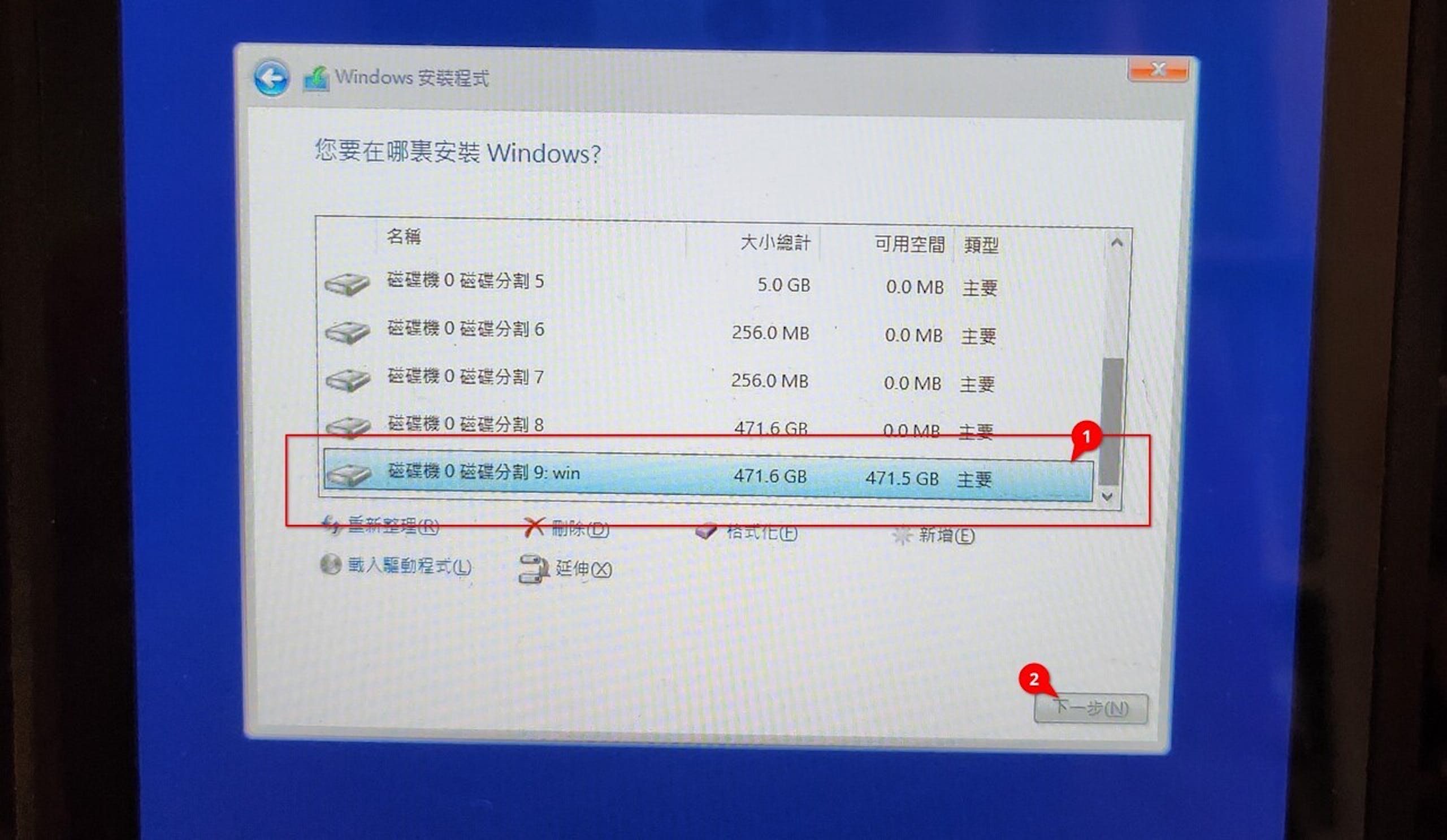
▲選取我們剛剛製作的ntfs磁碟分區,它的名字應該是「win」,然後點選「下一步」。
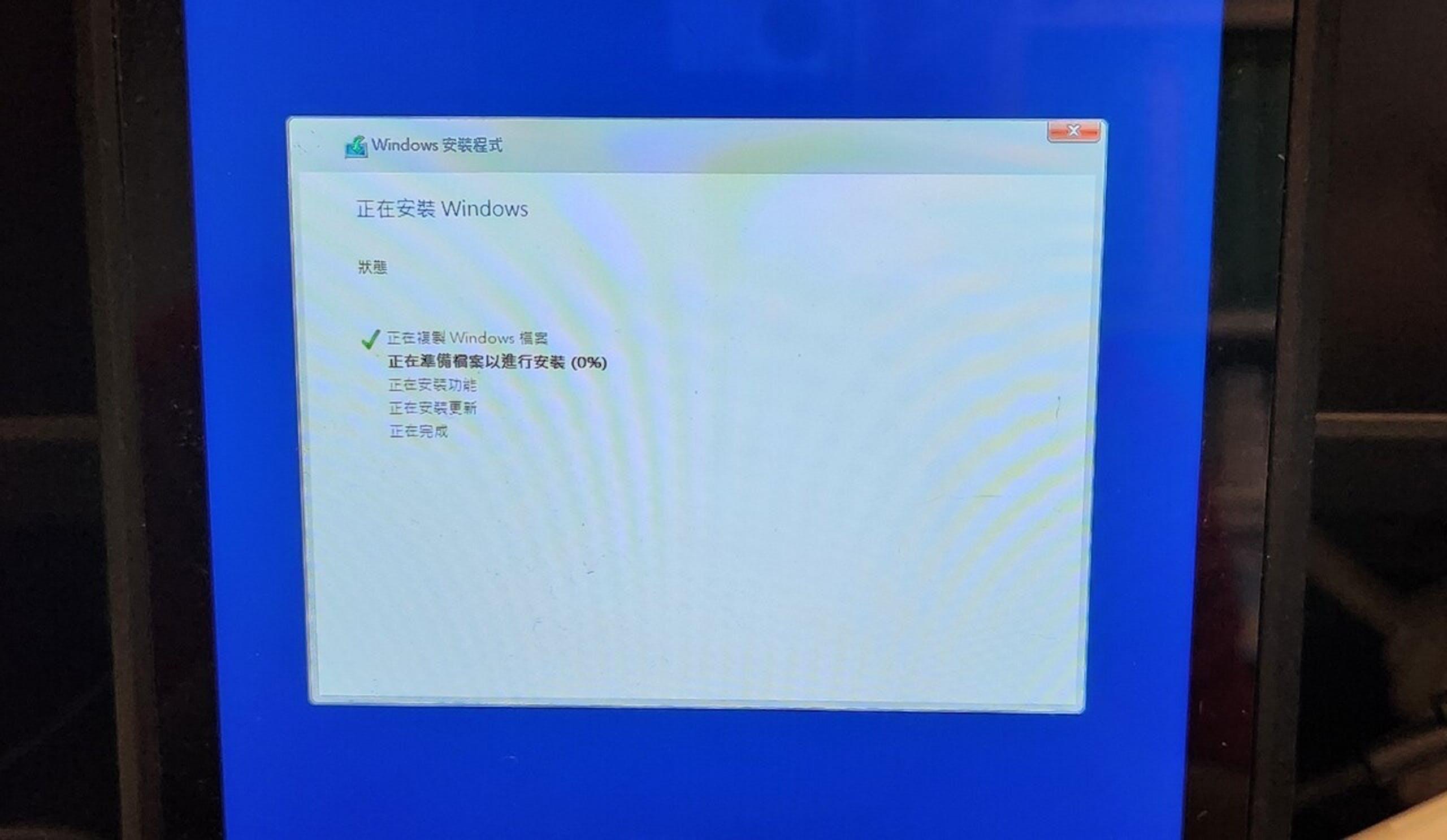
▲接下來系統會將系統檔案安裝到SSD硬碟裡。跟硬碟速度有關,筆者在這個步驟只耗時2分鐘。
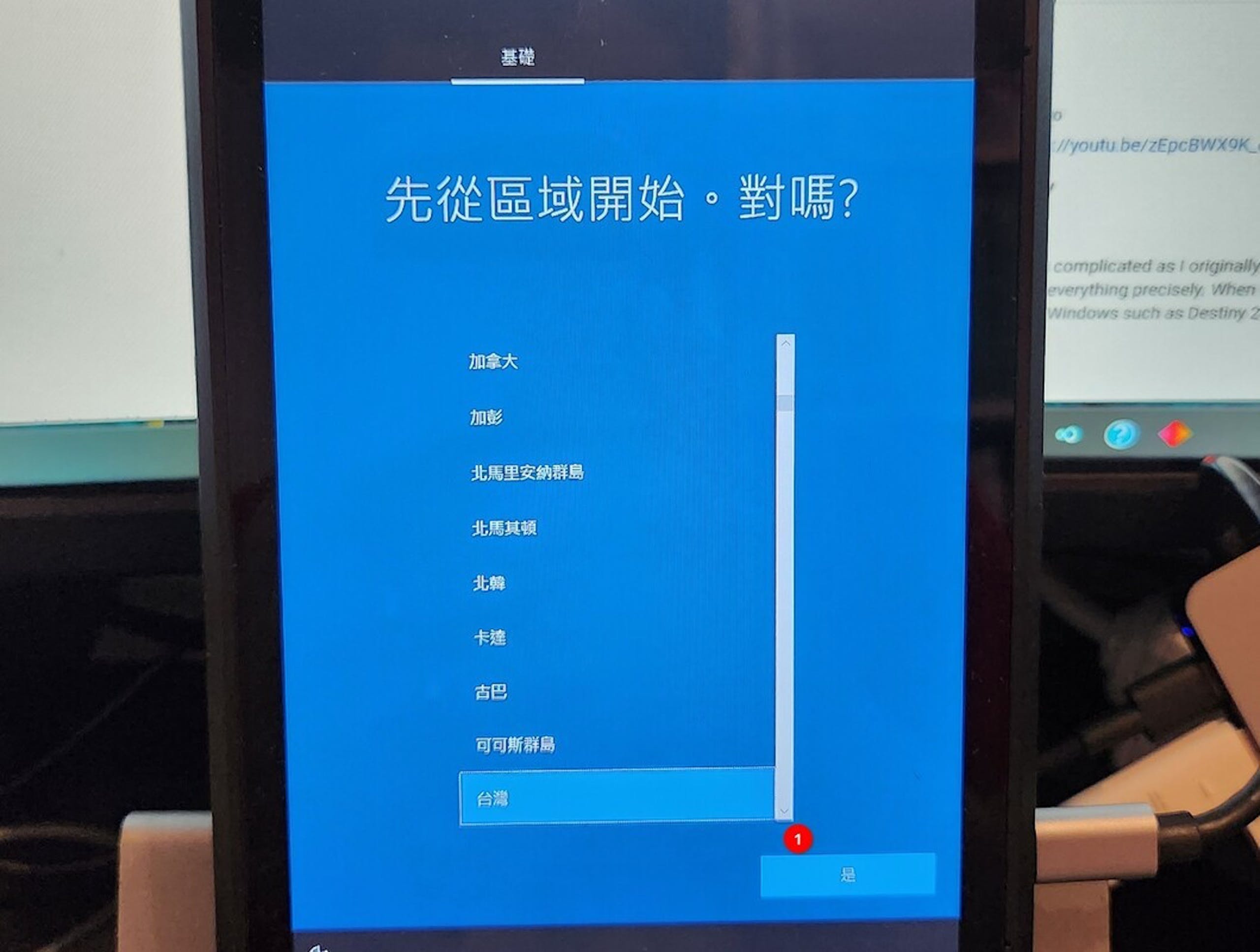
▲區域當然是選擇「台灣」。
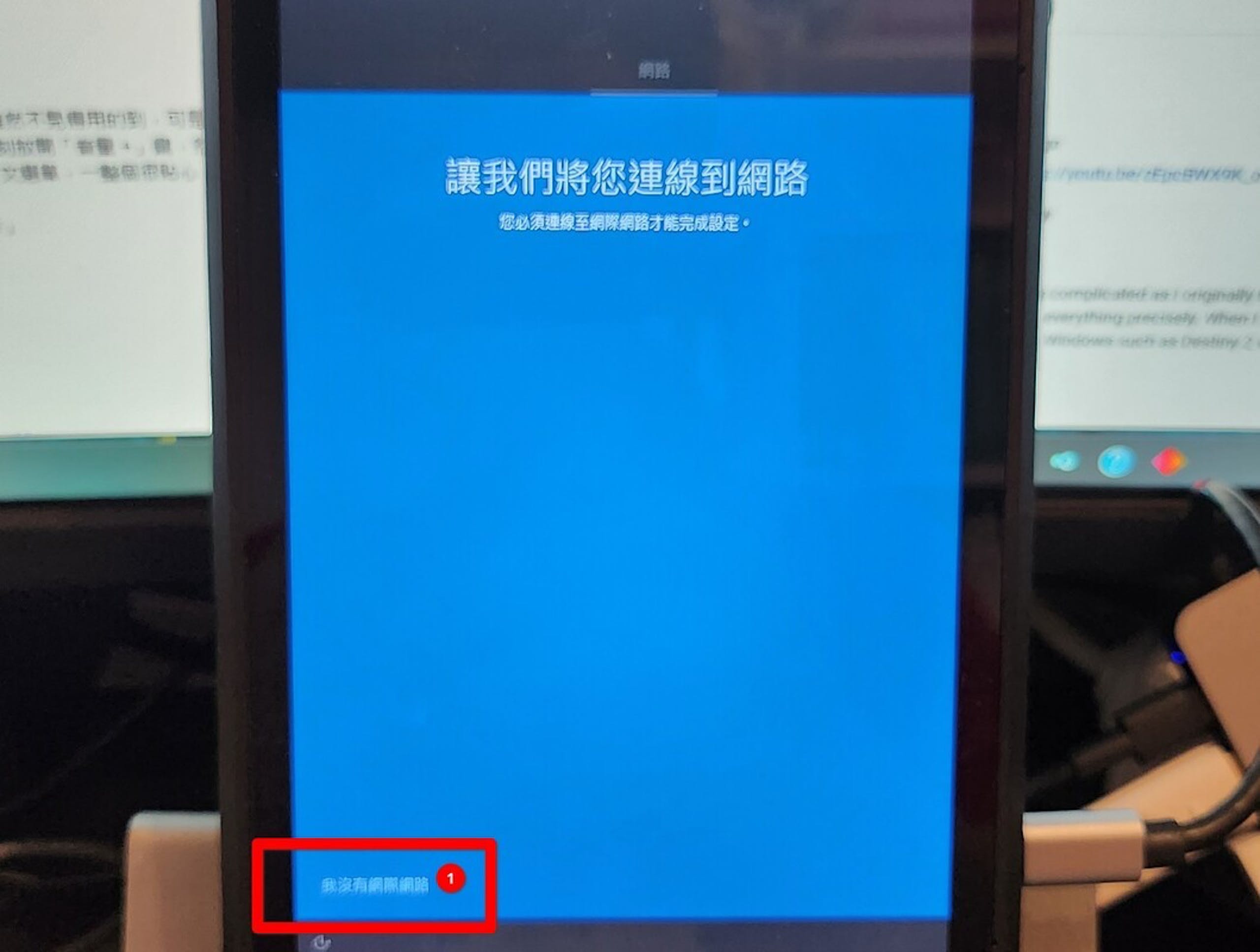
▲由於沒有安裝WIFI驅動程式,請點選「我沒有網際網路」。
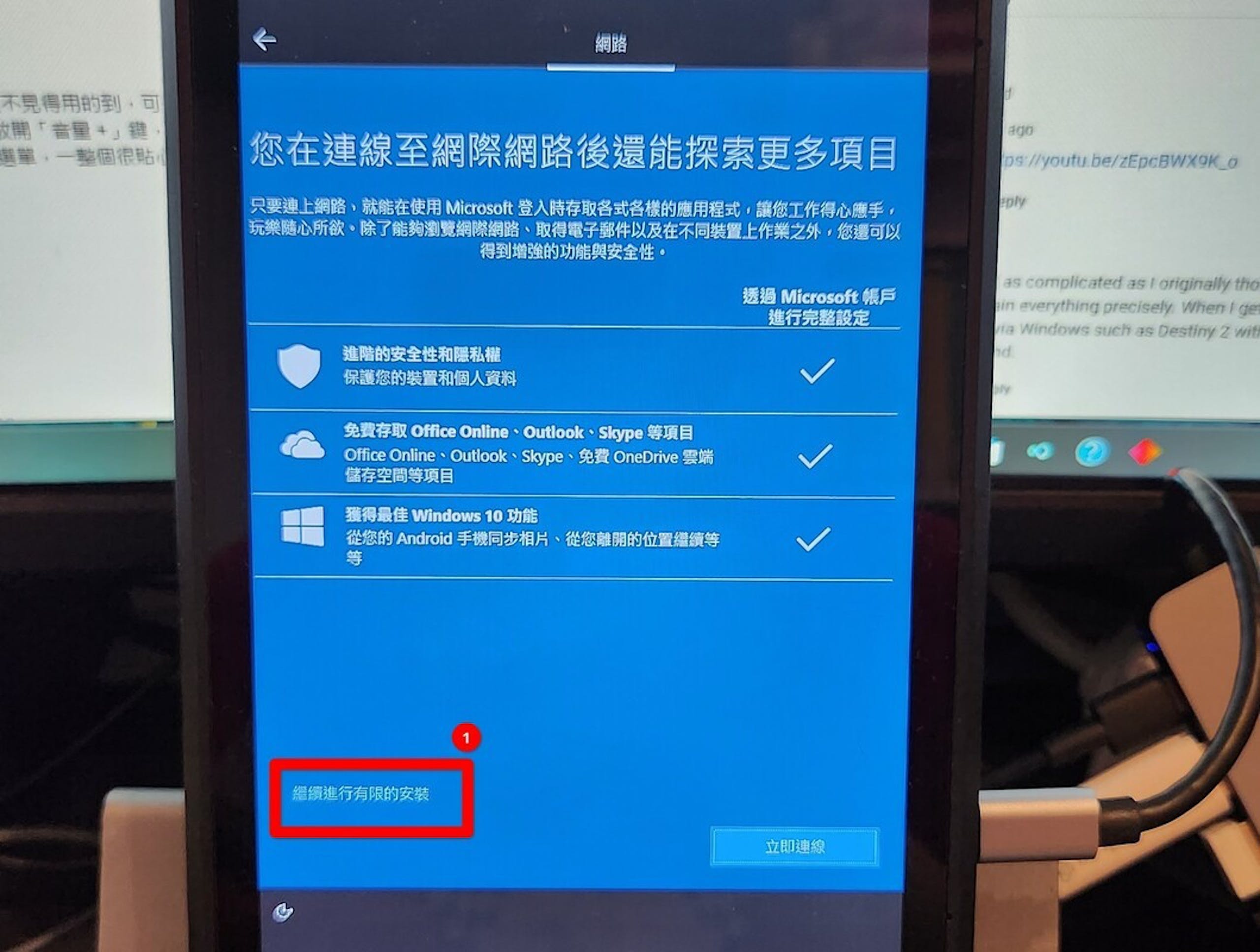
▲一樣因為沒有網路,點選「繼續進行有限的安裝」。

▲接下來輸入主要使用者的名稱。

▲進入桌面之後,在桌面上按「右鍵」,選擇「顯示設定」->「顯示方向」,改成「橫式」。

▲Windows安裝完成。
安裝 Steam Deck驅動程式
在安裝驅動程式之前,Steam Deck會處於一種生活不能自理的狀況。包括音效卡、SD卡讀卡機、WIFI以及顯示卡都無法正常工作。
首先,可以到 這裡下載 SteamDeck官方驅動程式
比較建議的方法是另外準備USB隨身碟,並且將驅動程式都解壓縮至目錄之後,將目錄複製到隨身碟裡面,然後逐個安裝。建議的安裝順序是無線網路卡 -> 藍芽 -> SD讀卡機 -> 音效卡 -> APU顯示卡。
其中比較要注意的是音效卡驅動程式,請找到 檔案類型是「安裝資訊」的「cs35l41.inf」 和「NAU88L21.inf」,在檔案上面按「右鍵」,並且點選「安裝」。
全部安裝完畢,記得重開機。
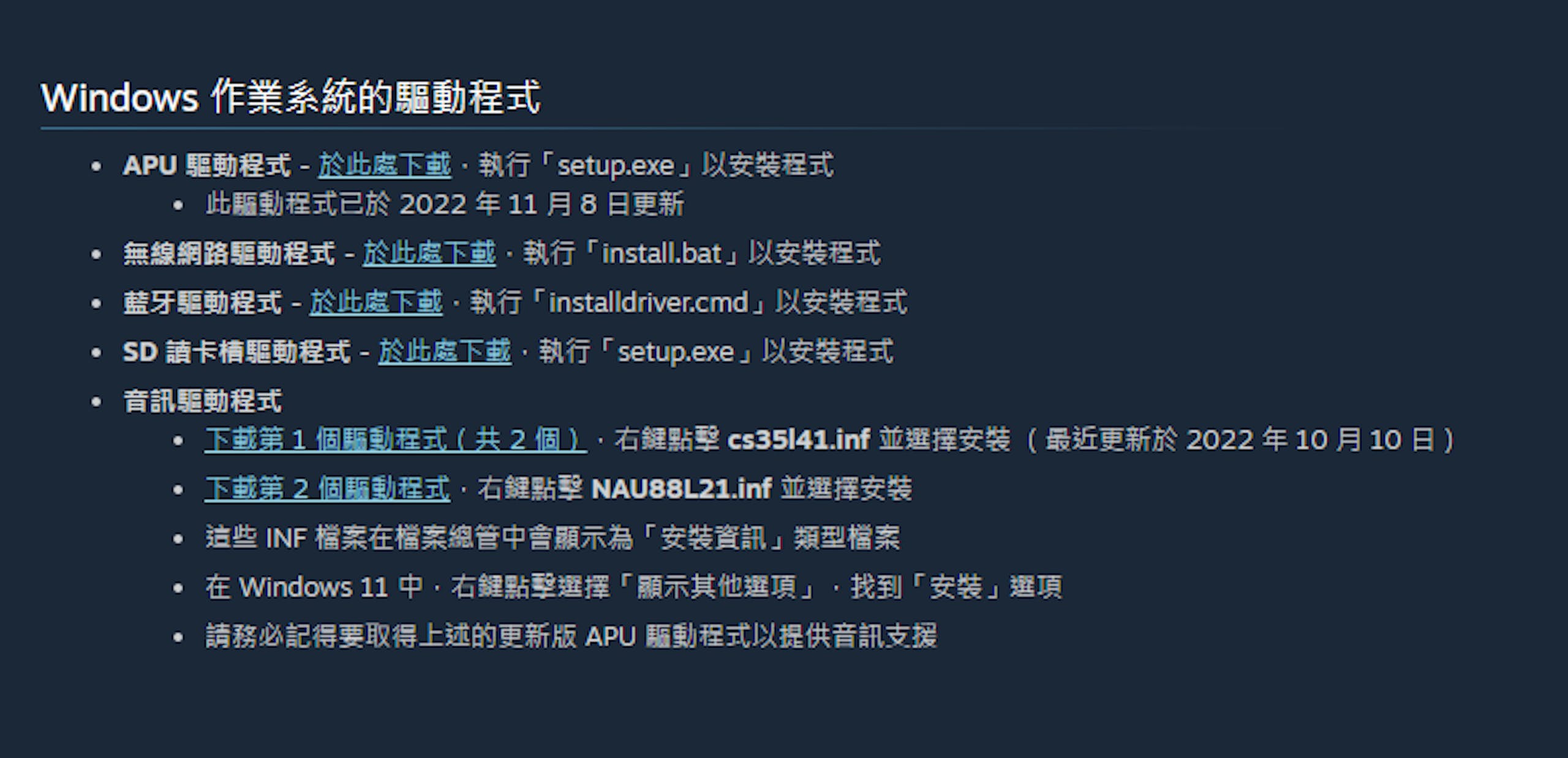
▲Steamdeck官方驅動程式下載。
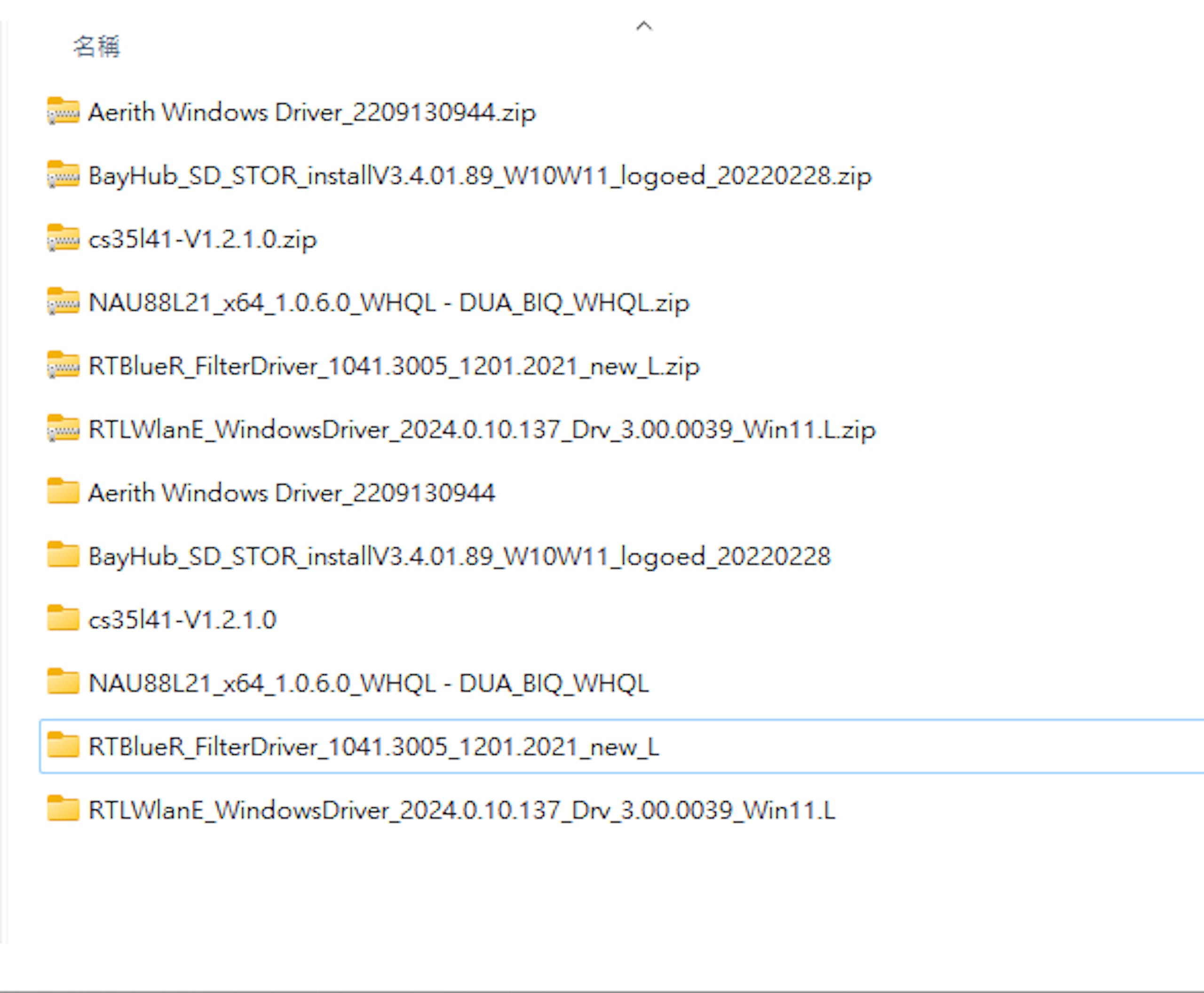
▲建議先解壓縮至目錄之後再裝進USB隨身碟,再插上Steamdeck安裝。
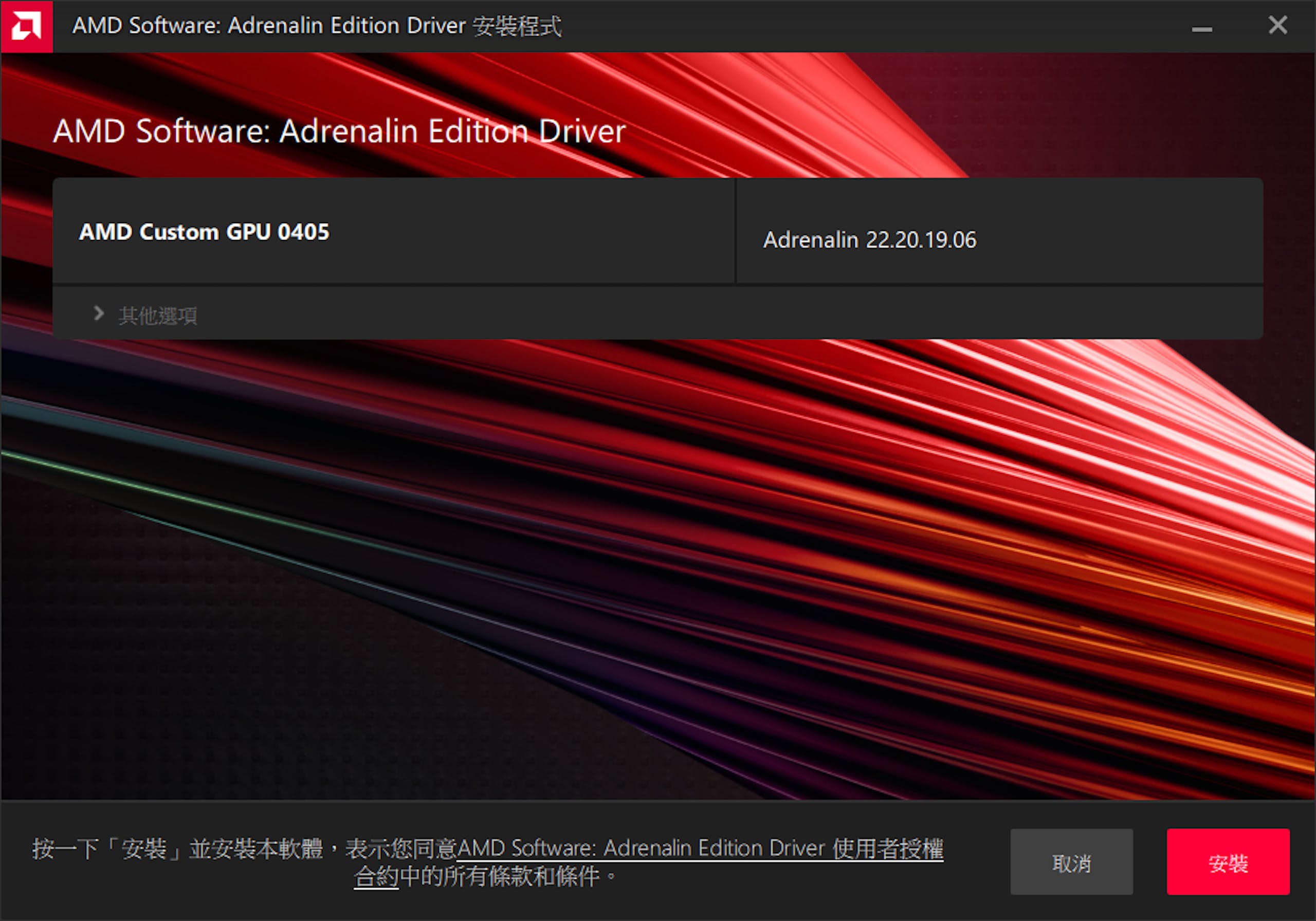
▲建議最後再安裝APU顯示卡驅動程式。






















