Steam Deck除了是2022年的掌機之王和模擬器掌機之王之外,因為高性能的硬體、良好的擴充性和基於Linux的作業系統,只要再做一些調整,在家中可以當桌上電腦,當然也可以帶出門當作性能強大的輕薄筆電來使用。除了中文化和新增印表機支援之外,有些讀者還是需要執行Microsoft Office 365的,究竟要怎麼樣才能完美執行O365、以及工作上愈來愈多人使用的Teams呢?
需要把它當作筆電的朋友,強烈建議要升級儲存空間、中文化並安裝中文輸入法。
Steam Deck SSD 1TB升級DIY教學:詳細步驟在這裡
軟改Steam Deck成為掌機之王:模擬器上身玩數千種遊戲
軟改Steam Deck成為輕薄筆電之王:Arch Linux中文化 fcitx中文輸入法 Libre Office 安裝全攻略
警語:SteamDeck內建的Arch LInux是個高度客製化的遊戲用作業系統,每次升級之後,原有的中文化和安裝的軟體都有可能會爛掉,需要重跑一次步驟。
開始之前,請先準備好以下工具
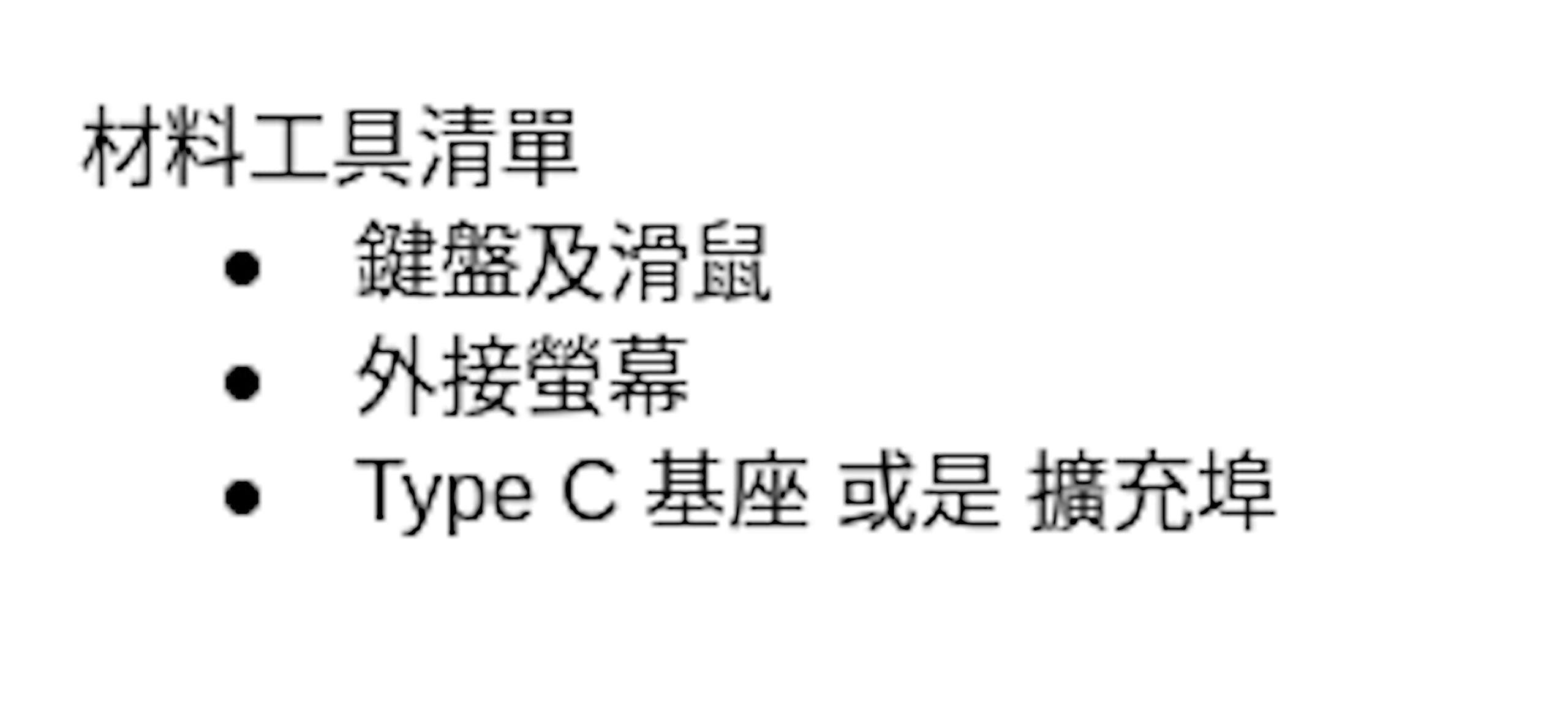
▲其實大部分的工具材料都不是絕對需要的,只不過操作起來很困難而已。
進入「桌面模式」 第一件事是密碼設定
接下來,請進入「桌面模式」,指令為「Steam」-「電源」-「切換至桌面」,也可以全程滑鼠操作。
第一件事其實是設定好使用者帳號的密碼,免得接下來的工作完全無法執行。請點選「System Settings」(左下角第二個Icon) -> Users -> Change Password。
如果您還沒有安裝瀏覽器,第一次桌面模式點選工作列上的Chrome按鈕之後,會跳到應用程式安裝的畫面,請在左上方搜尋欄輸入「Chrome」就可以安裝Chrome瀏覽器了。Linux系統就是霸氣,搜尋Internet Browser馬上跳出一堆瀏覽器可供選擇,有Firefox、乾淨版Chrome(拆掉Google服務的版本)、Chromium(純開放原始碼版,當然沒有Google服務)等等。
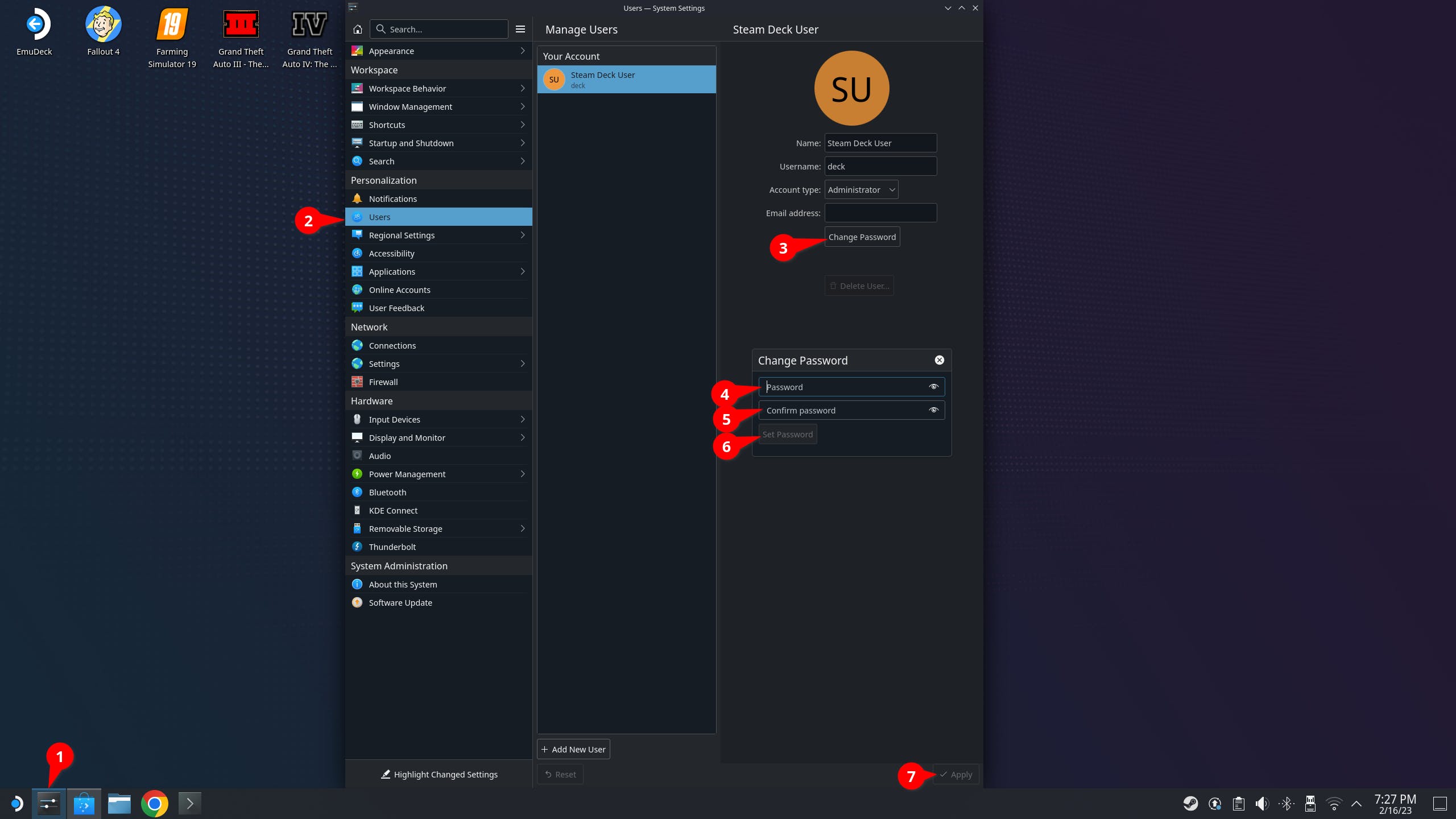
▲接下來請按照步驟做,先點左下角的「System Settings」-> Users -> 「steam Deck User」 -> 「Change Password」-> 輸入使用者的密碼兩次「Password」->「Confirm password」-> 「Set Password」
Microsoft Office 365 + Teams 該怎麼在 Linux 上跑起來?
首先,我們要先考慮一下,想在Steam Deck或是任何SteamOS設備上面,執行Microsoft Office 365和 Microsoft Teams都是蠻艱鉅的任務。
分兩個部份來說,Office 365目前暫時沒有專門給 Linux 用的軟體包,目前大家的安裝方式都是透過 WINE(SteamOS Proton模擬層的先祖)或是它的分支PlayOnLinux來執行。目前筆者覺得透過WINE安裝這條路運作的不太順暢。
至於Microsoft Teams,雖然早有提供Linux版本的軟體,但是卻只有DEB或是RPM,安裝起來不是那麼直覺。
好了,山不轉路轉,路不轉,人轉。
在Microsoft的大力推動之下,Office 365整套早已在瀏覽器裡面跑得很順,尤其是Microsoft基於Chromium特別客製化的Microsoft Edge瀏覽器,使用Office 365裡面的任何一個軟體如Word、Excel還是Powerpoint都是相當得心應手。甚至是Teams也可以非常自在的使用。
筆者安裝之後用了幾天,不知道是不是錯覺,但是總覺得Steam Deck比筆者另外一台Windows 11幾乎同規格的筆電還要順很多。
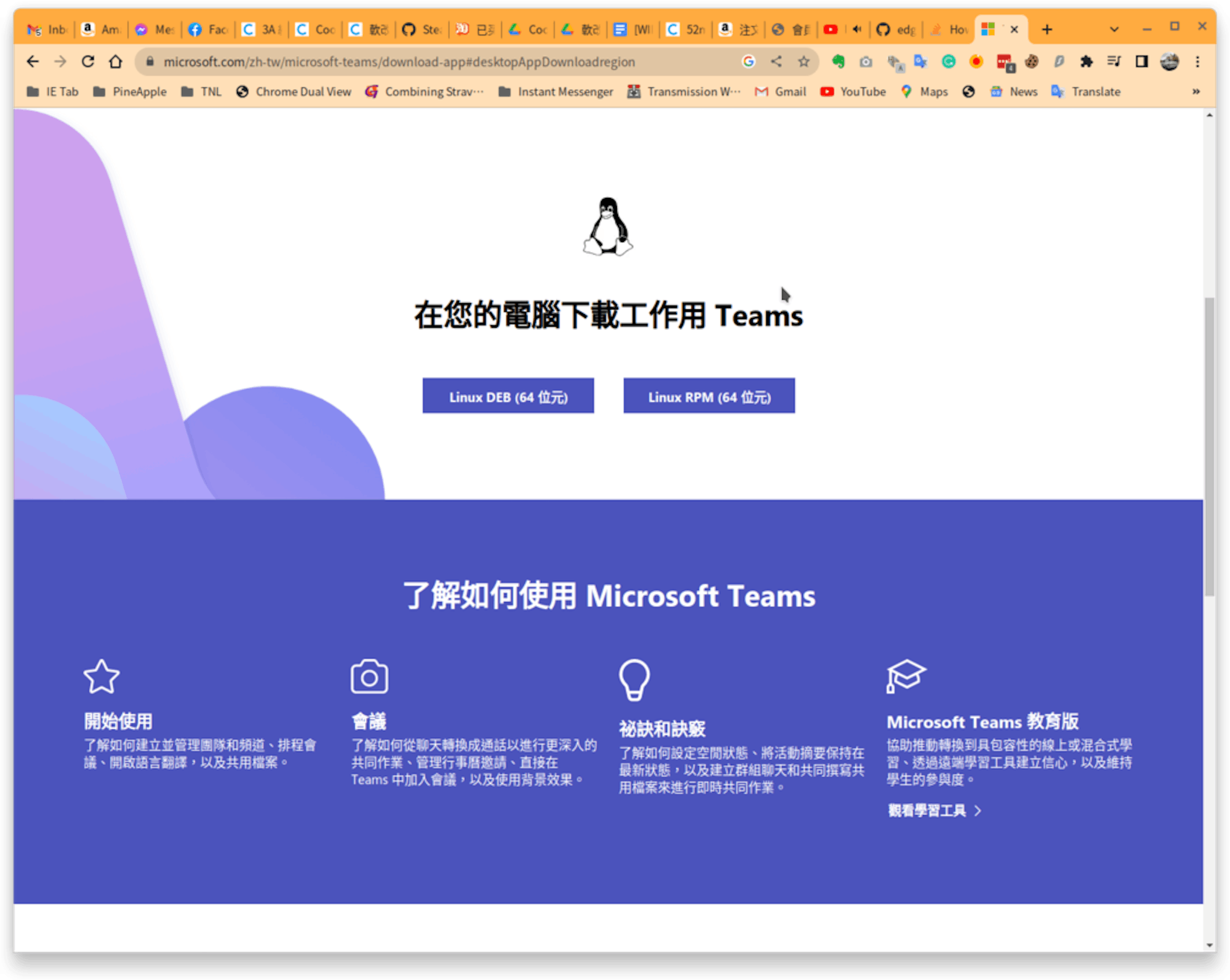
▲微軟確實有為了Linux提供Teams,但是Arch Linux是沒有辦法直接安裝 DEB 或是 RPM 套裝的。
筆者的腳本 可以無痛安裝 Microsoft Edge 和 Teams
這個由筆者製作的腳本可以一鍵自動安裝YAY(用來安裝AUR使用者自訂軟體包的工具)、以及自動安裝Microsoft Edge和Microsoft Teams。
連上 Microsoft自動安裝腳本 的網頁。然後滑鼠右鍵按右上角的「Raw」,選擇「Save link as…」下載「ms4steam.sh」,預設的目錄應該是「Download」。
接下來,按左下角第4顆應用程式打開「Dolphin」檔案管理員,在「tw.sh」上按右鍵,選擇「Open Terminal Here」。
然後,在「Konsole」裡面輸入以下指令:
bash ms4steam.sh
接下來,系統會要求你輸入我們剛剛設定的使用者密碼,輸入完成直接按「Enter」,系統不會顯示任何東西。接下來還會再問一次要只裝 yay、只裝Microsoft Edge、只裝Microsoft Teams,還是離開?一般情況下您直接按「Enter」即可。
只裝 yay:「a」->「Enter」
只裝 Microsoft Edge:「e」->「Enter」
只裝 Microsoft Teams:「t」->「Enter」
全裝:「Y」->「Enter」或是「Enter」
應該只需要幾分鐘就應該可以完成。
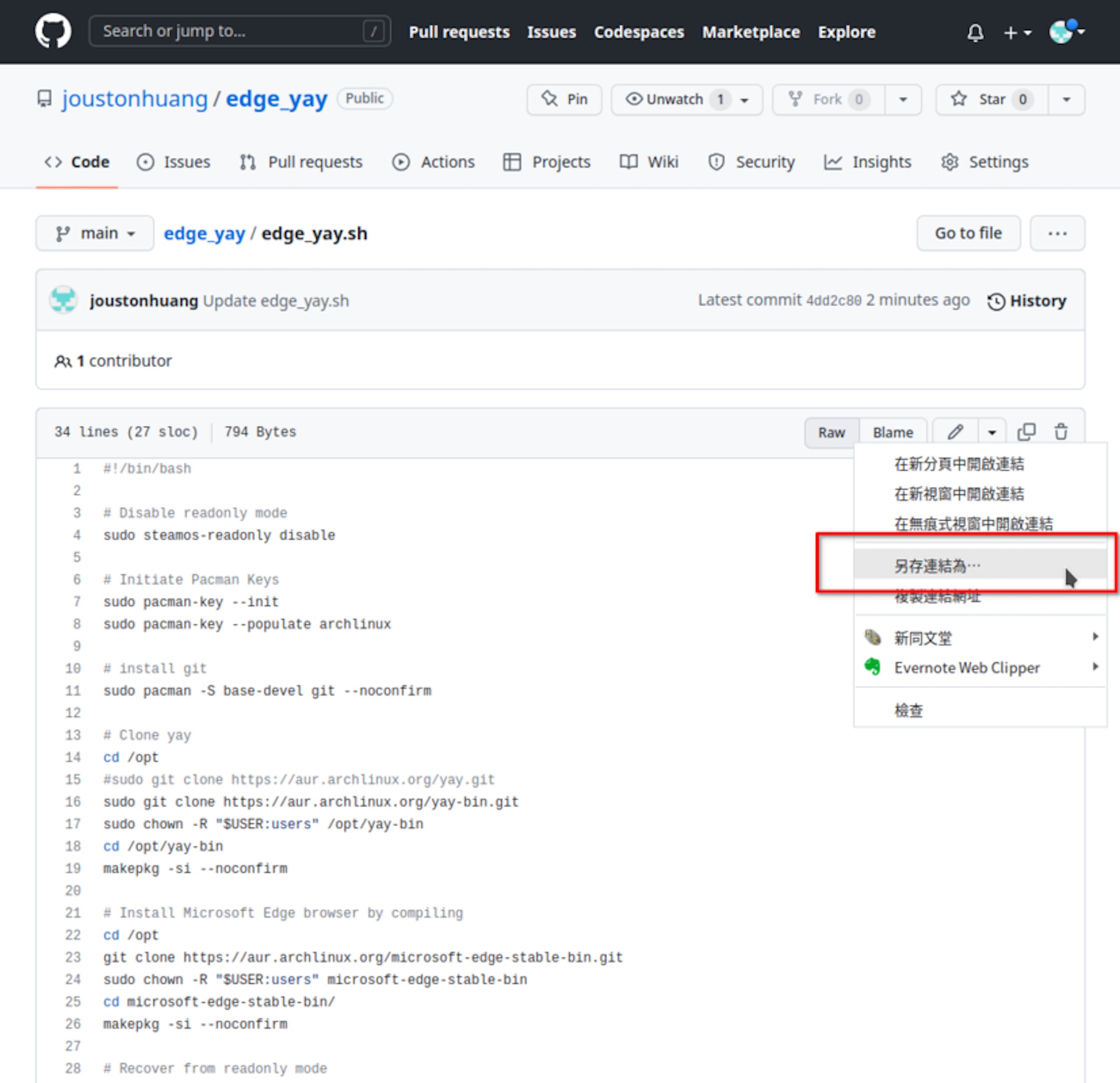
▲只要下載一鍵安裝腳本,可以自動化安裝好完美執行Office 365所需要的Microsoft Edge和Microsoft Teams。
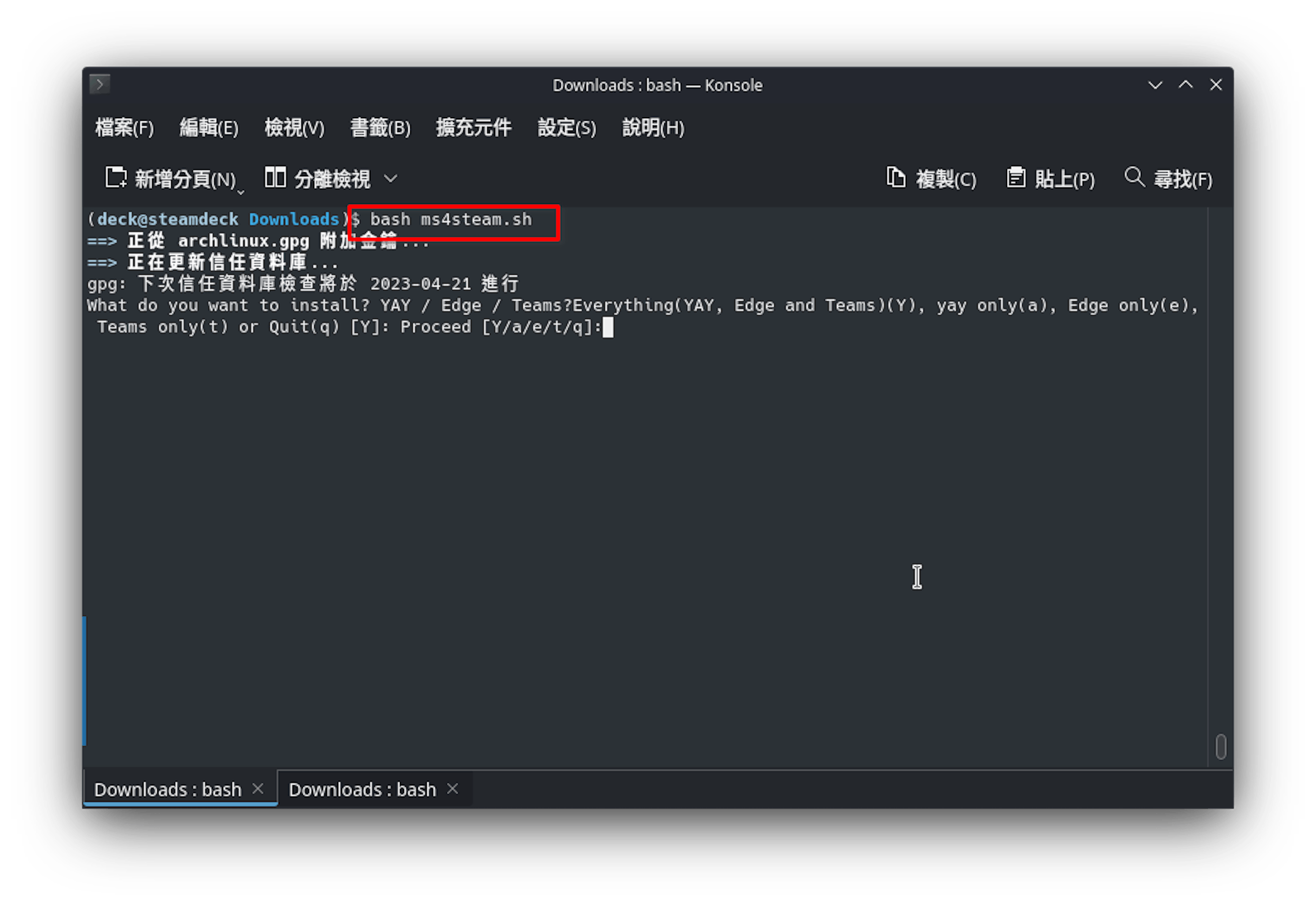
▲在這裡輸入 bash ms4steam.sh即可一鍵自動安裝
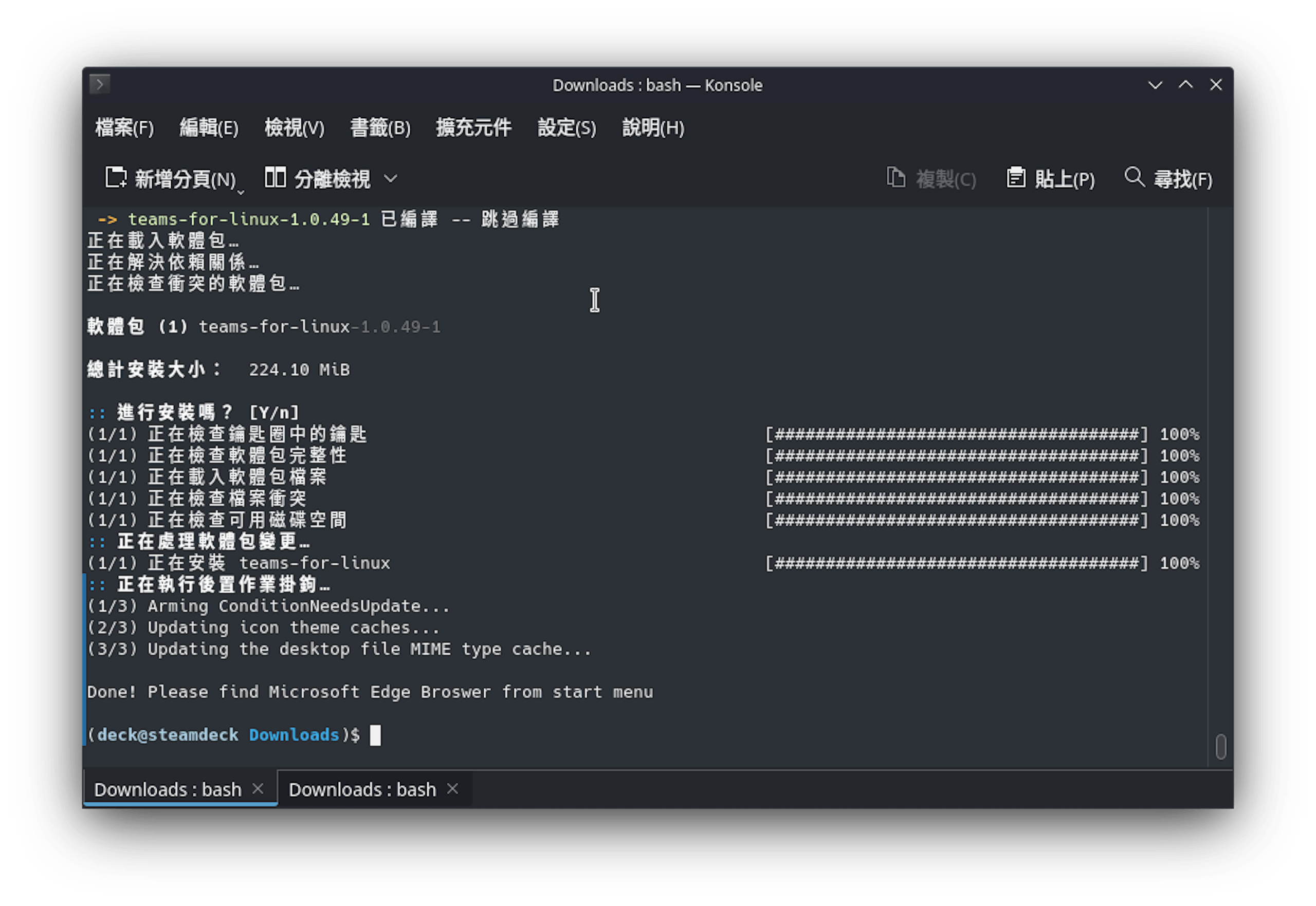
▲看到這個畫面表示完成了。你可以直接點選左下角的Start Menu執行Edge或是Teams


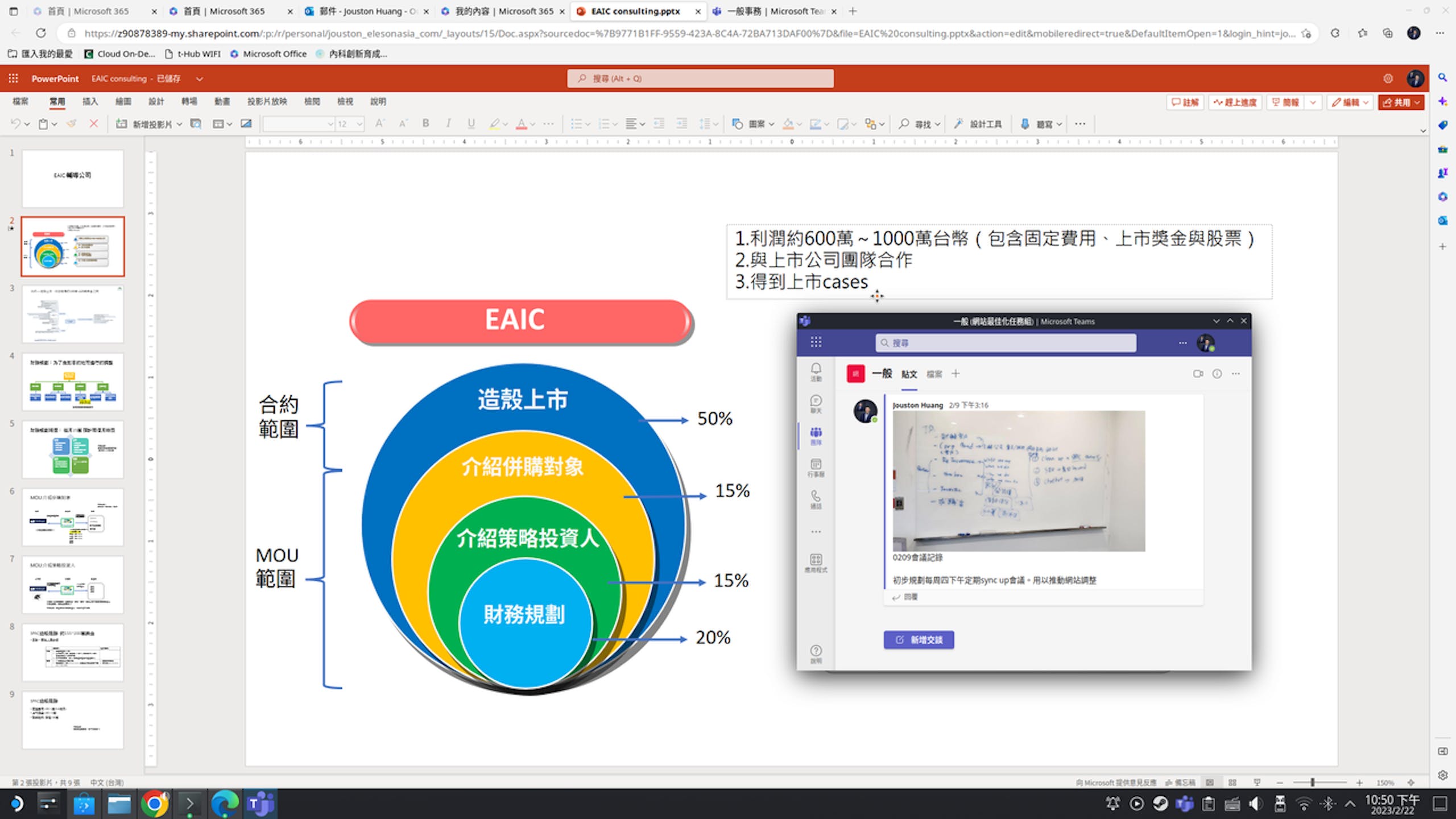




















1 則回應