Steam Deck除了是2022年的掌機之王和模擬器掌機之王之外,因為高性能的硬體、良好的擴充性和基於Linux的作業系統,只要再做一些調整,在家中可以當桌上電腦,當然也可以帶出門當作性能強大的輕薄筆電來使用。需要把它當作筆電的朋友,強烈建議要升級儲存空間、中文化並安裝中文輸入法。
Steam Deck SSD 1TB升級DIY教學:詳細步驟在這裡
軟改Steam Deck成為掌機之王:模擬器上身玩數千種遊戲
軟改Steam Deck成為輕薄筆電之王:Arch Linux中文化 fcitx中文輸入法 Libre Office 安裝全攻略
在使用Steam Deck作為桌面電腦一陣子之後發現,這個Steam OS為了盡可能的縮小使用的儲存空間,居然把印表機的支援給徹底移除了。
本文我們要說明的是如何將引表機的支援相關軟體重新安裝回來,並且為了示範,新增第一個印表機。由於每篇文章各自獨立,本文假設您是第一次看到的讀者,之前已經中文化完成或是根本不想中文化的讀者,請您直接跳躍到印表機設定的部份。
警語:SteamDeck內建的Arch LInux是個高度客製化的遊戲用作業系統,每次升級之後,原有的中文化和安裝的軟體都有可能會爛掉,需要重跑一次步驟。
開始之前,請先準備好以下工具
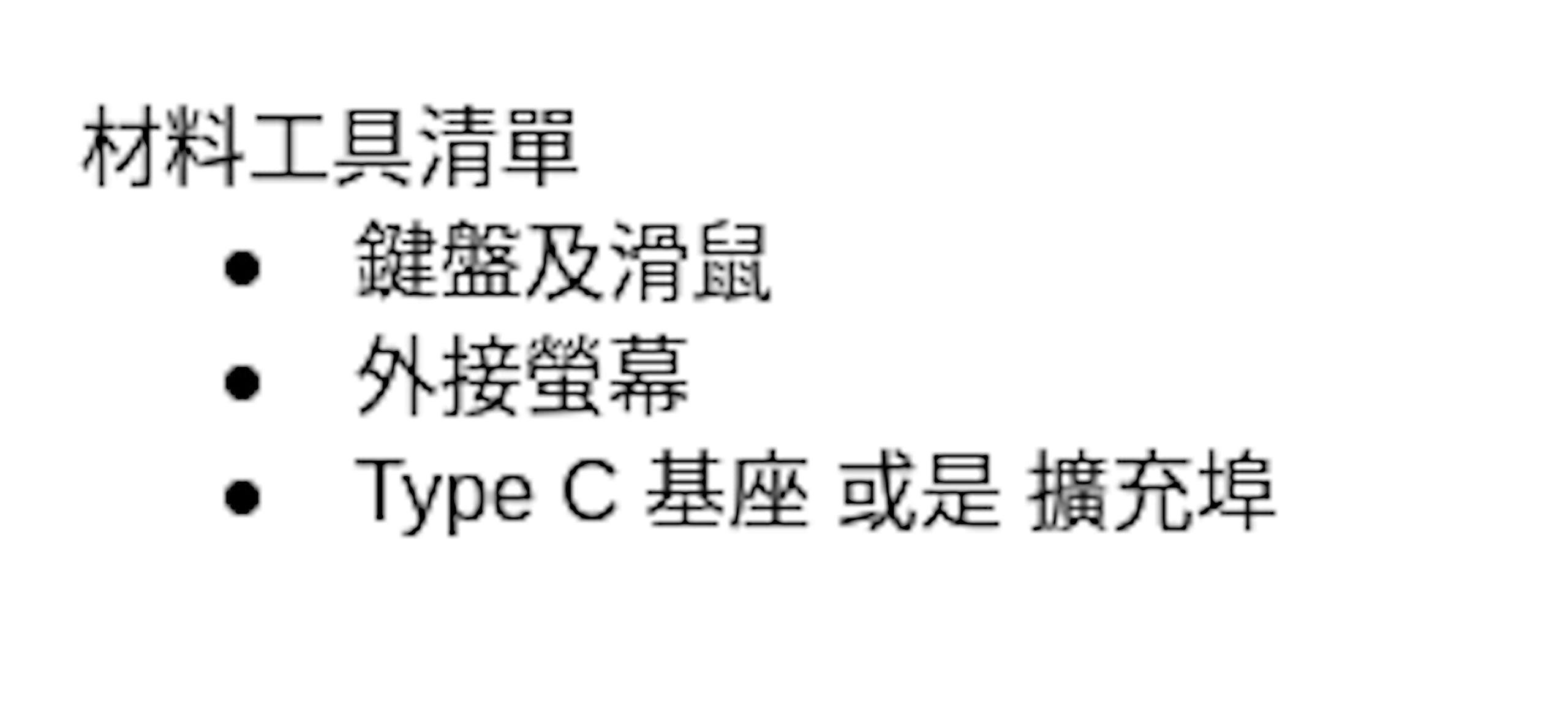
▲其實大部分的工具材料都不是絕對需要的,只不過操作起來很困難而已。
進入「桌面模式」 第一件事是密碼設定
接下來,請進入「桌面模式」,指令為「Steam」-「電源」-「切換至桌面」,也可以全程滑鼠操作。
第一件事其實是設定好使用者帳號的密碼,免得接下來的工作完全無法執行。請點選「System Settings」(左下角第二個Icon) -> Users -> Change Password。
如果您還沒有安裝瀏覽器,第一次桌面模式點選工作列上的「Install Firefox」按鈕之後,會跳到應用程式安裝的畫面,如果沒有其他想法,請在左上方搜尋欄輸入「Chrome」就可以安裝Chrome瀏覽器了。Linux系統就是霸氣,搜尋Internet Browser馬上跳出一堆瀏覽器可供選擇,有Firefox、乾淨版Chrome(拆掉Google服務的版本)、Chromium(純開放原始碼版,當然沒有Google服務)等等。
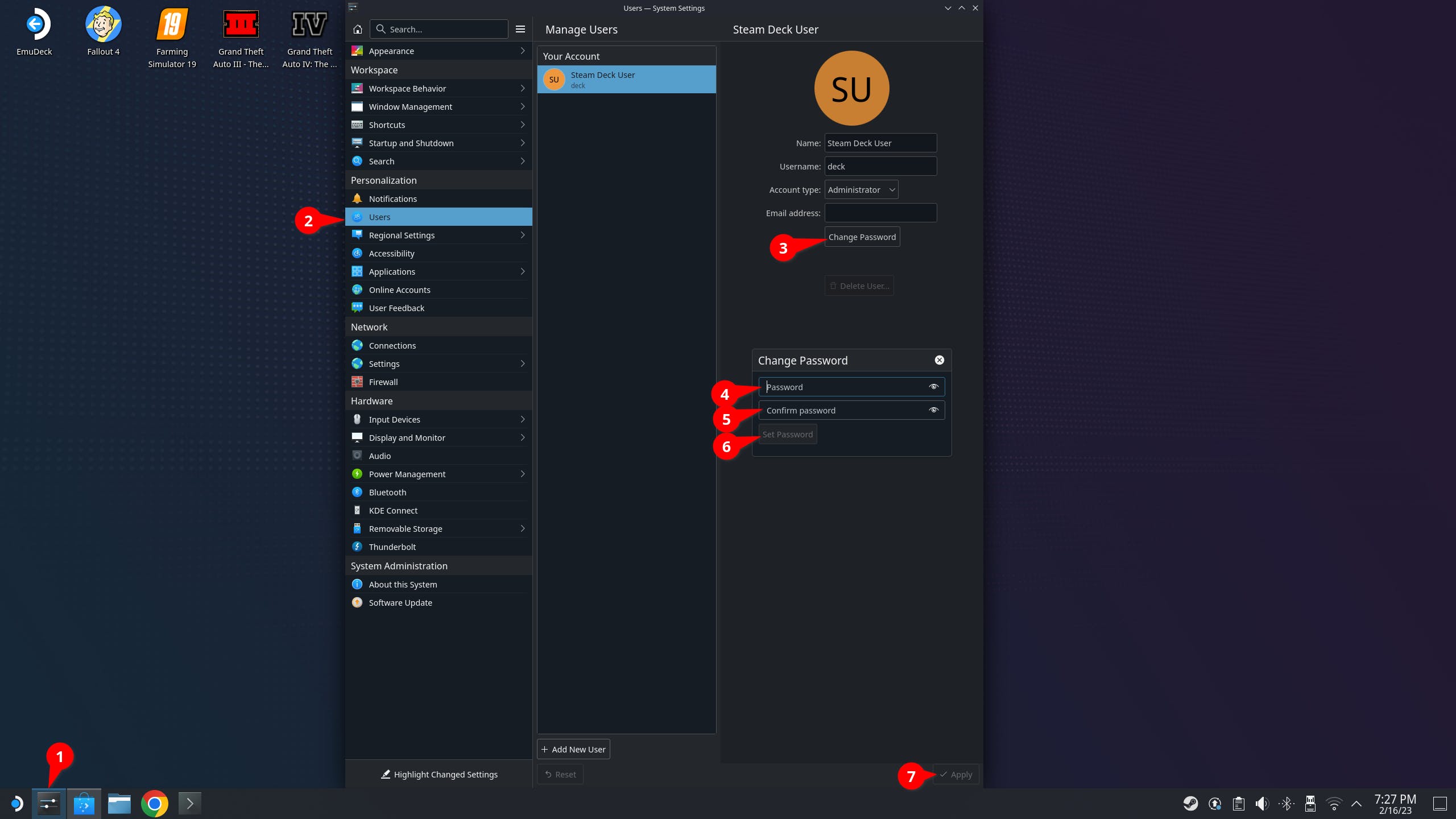
▲接下來請按照步驟做,先點左下角的「System Settings」-> Users -> 「steam Deck User」 -> 「Change Password」-> 輸入使用者的密碼兩次「Password」->「Confirm password」-> 「Set Password」
筆者的印表機腳本 包含中文化
安裝好網際網路瀏覽器之後,連上 中文化自動腳本 的網頁。(感謝 巴哈姆特david082321 ),然後滑鼠右鍵按右上角的「Raw」,選擇「Save link as…」下載「tw.sh」,預設的目錄應該是「Download」。
接下來,按左下角第4顆應用程式打開「Dolphin」檔案管理員,在「tw.sh」上按右鍵,選擇「Open Terminal Here」。
然後,在「Konsole」裡面輸入以下指令:
bash tw.sh
接下來,系統會要求你輸入我們剛剛設定的使用者密碼,輸入完成直接按「Enter」,系統不會顯示任何東西。接下來還會再問一次要只裝中文化、只裝印表機、全部安裝或是離開。一般情況下您直接按「Enter」即可。
這個由筆者修改過的腳本可以自動安裝中文化、以及自動安裝Steam Deck欠缺的印表機支援。如果只要中文化,輸入「c」->「Enter」,只要安裝印表機,輸入「p」->「Enter」,都想安裝,直接輸入「Enter」或是 「Y」->「Enter」開始自動化安裝。
筆者假設直接來到這裡的讀者並不需要中文化,請直接輸入「p」->「Enter」開始印表機相關軟體的安裝。應該只需要幾分鐘就應該可以完成。接下來進行印表機的設定。
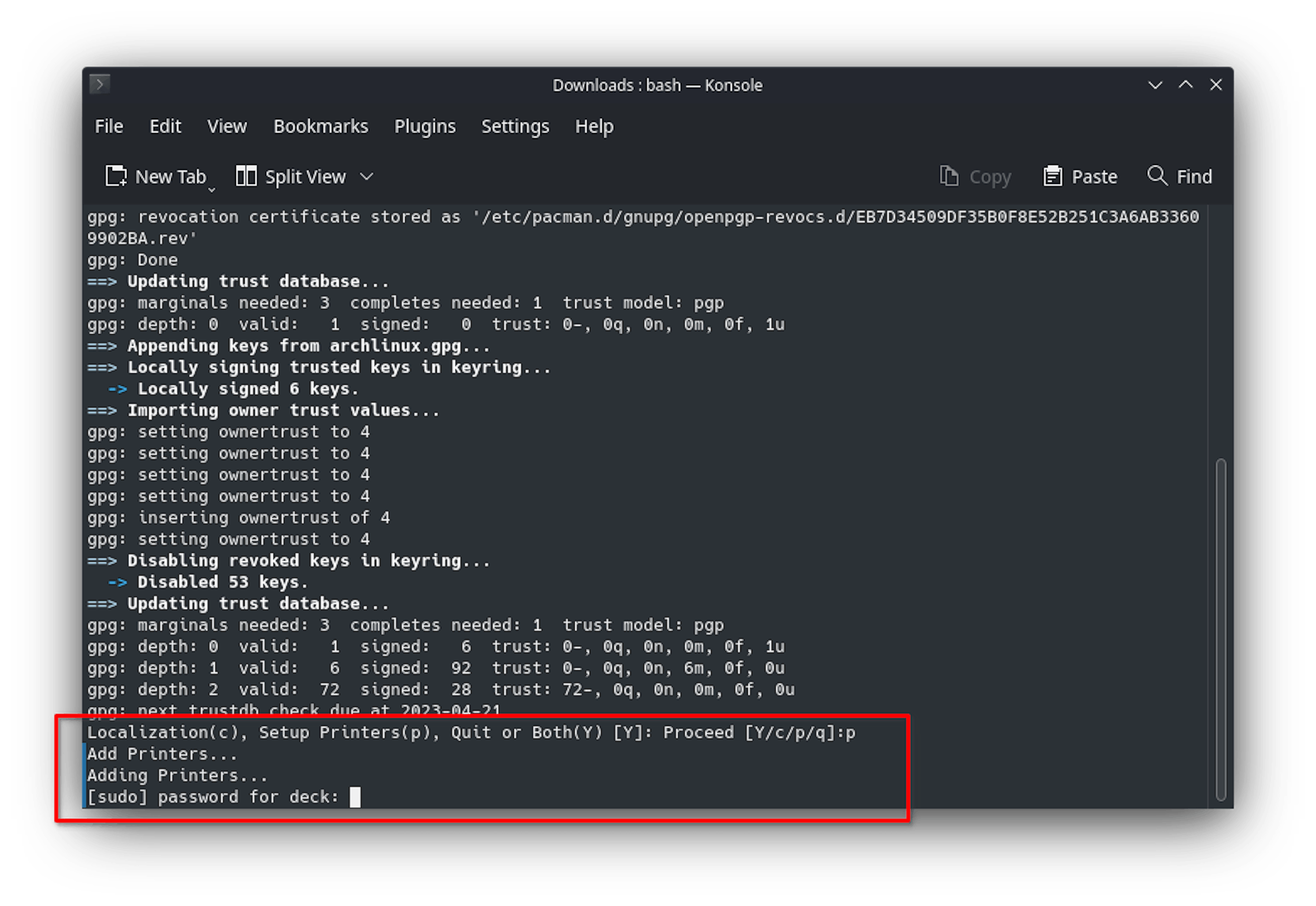 ▲只需要安裝印表機的讀者輸入「p」->「Enter」,其他人直接輸入「Enter」即可開始安裝印表機相關軟體。
▲只需要安裝印表機的讀者輸入「p」->「Enter」,其他人直接輸入「Enter」即可開始安裝印表機相關軟體。
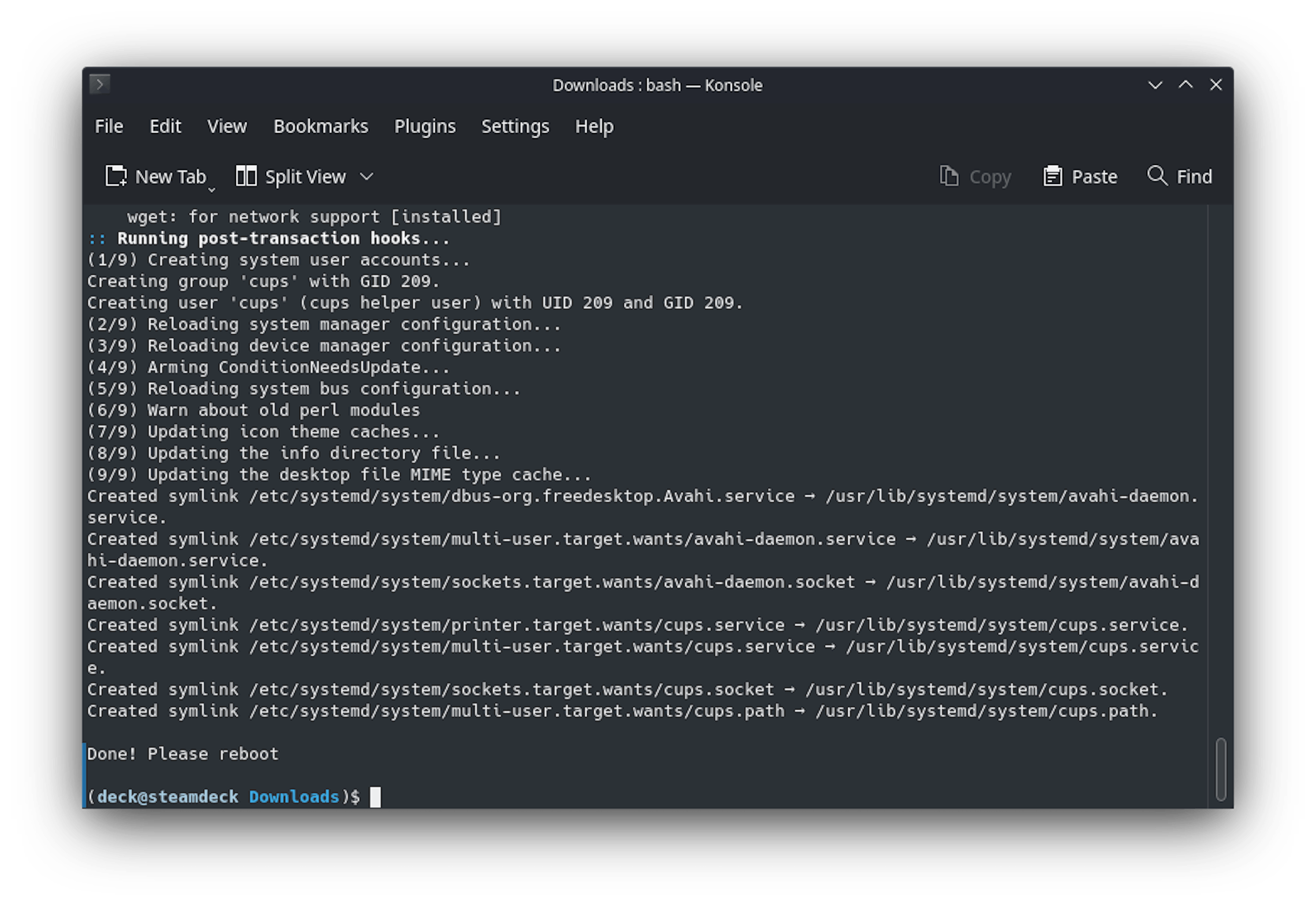
▲看到這個畫面表示完成了。只有設定印表機的讀者不需要重開機,有安裝中文的才需要。
設定印表機方法一:透過KDE控制台
印表機相關程式安裝完成之後,就進入設定印表機的環節了。以下利用 HP LaserJet Pro MFP M28w網路雷射印表機作為範例。如果您的印表機設定無法正常,可以搜尋 「cups + 您的印表機名稱」 或是「arch linux + 您的印表機名稱」即可找到如何設定的方法。
因為在裝好印表機支援軟體之後,system-config-printer軟體套件也已經安裝好了。我們可以直接在控制台裡面設定印表機,設定十分直覺。以下我們以 HP LaserJet Pro MFP M28w這台網路黑白雷射印表機來做設定範例。大致的步驟就是:
- 打開左下角第二個按鈕「控制台」-> 「印表機」-> 「新增印表機」
- 選擇印表機連線方式,如果是支援網路的印表機,此時應該已經找到了。
- 選擇印表機驅動程式,因為「Driverless」驅動程式工作不太正常,筆者改成第2個或是第3個的「hplip」驅動程式
建議印表機裝好之後做個測試,如果印不出來或是印的不太正常,大概就是連線問題或是驅動程式問題。不過Linux作業系統裡印表機的支援不是非常好,因為HP大力投資開放源碼相容性的關係,大概只有HP的印表機比較好設定。其他的就要碰碰運氣,是否有人設定過了。
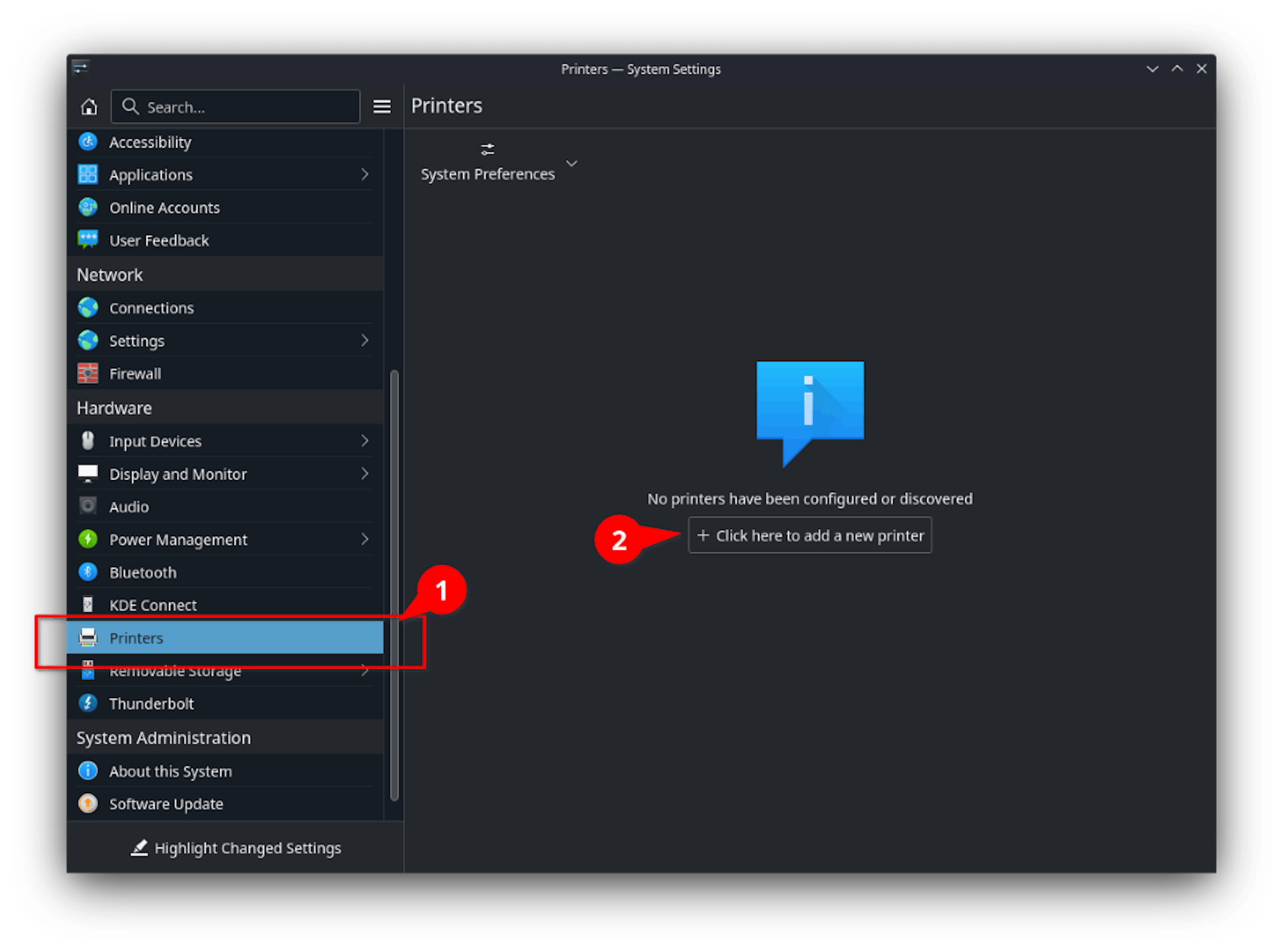
▲「印表機」 -> 「點擊這裡來新增印表機」
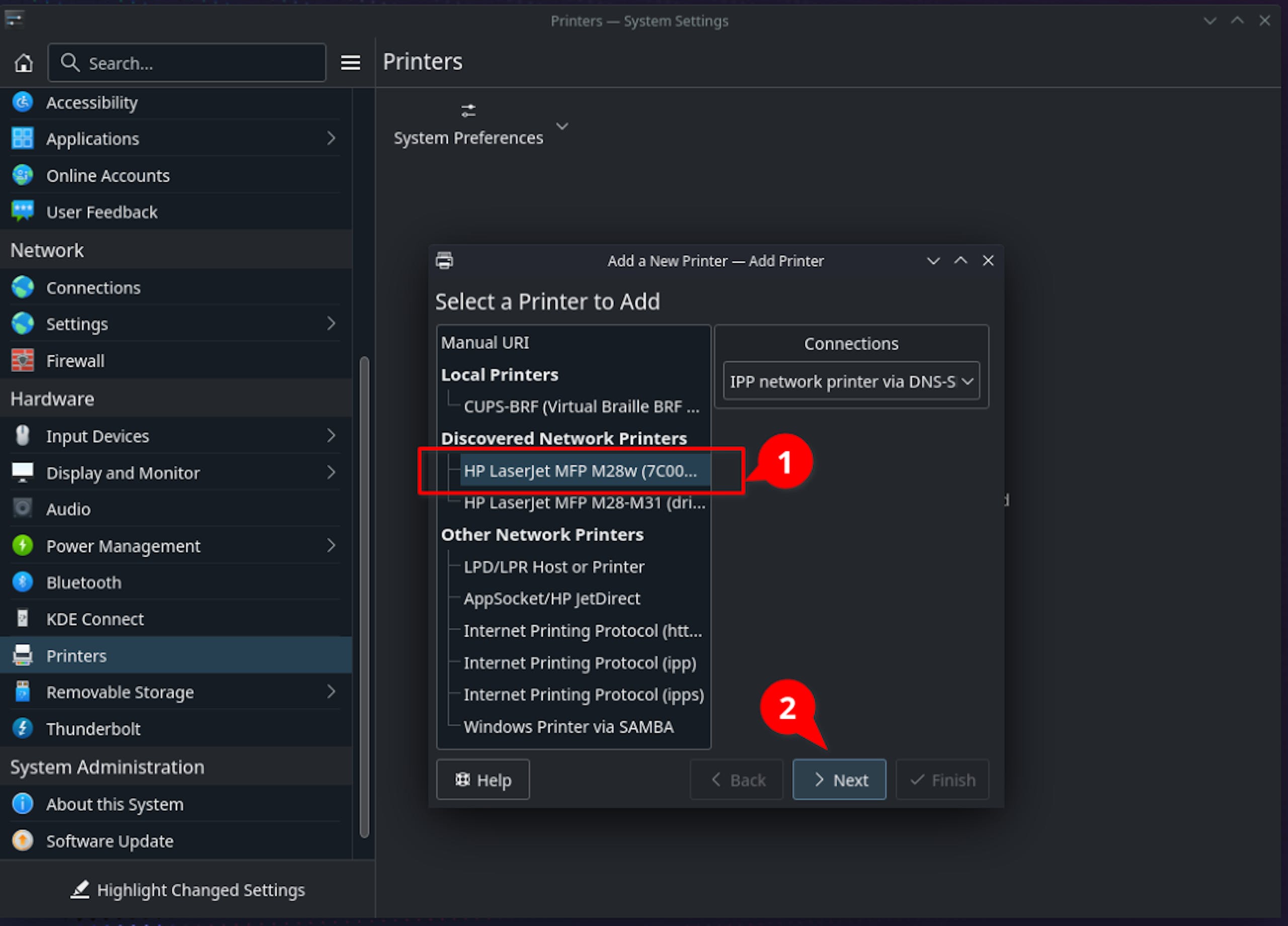
▲選擇好系統找到的印表機「HP LaserJet MFP M28w」之後按「下一步」繼續
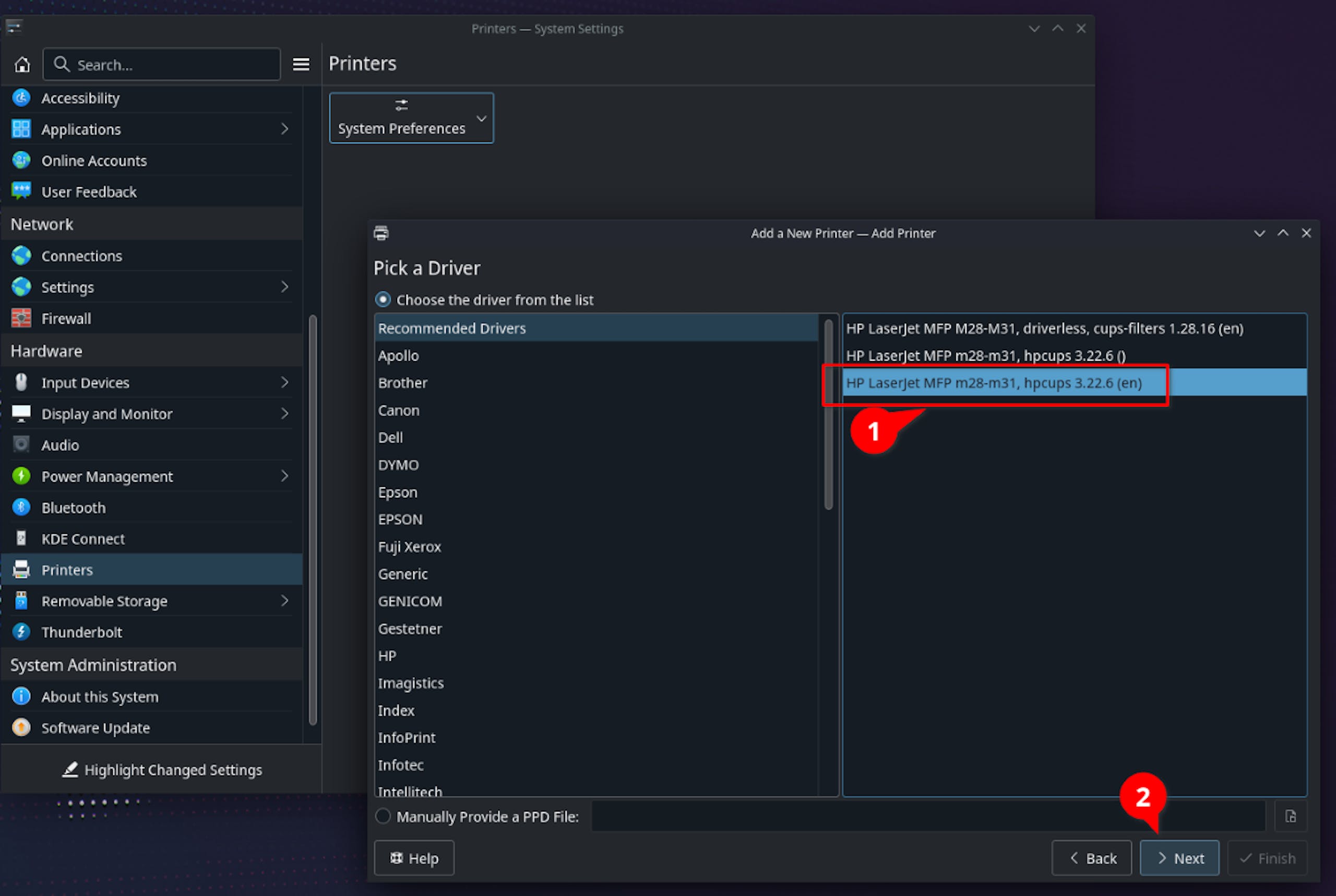
▲由於Driverless驅動程式運作不太正常,筆者改用第2或3的hplip驅動程式。
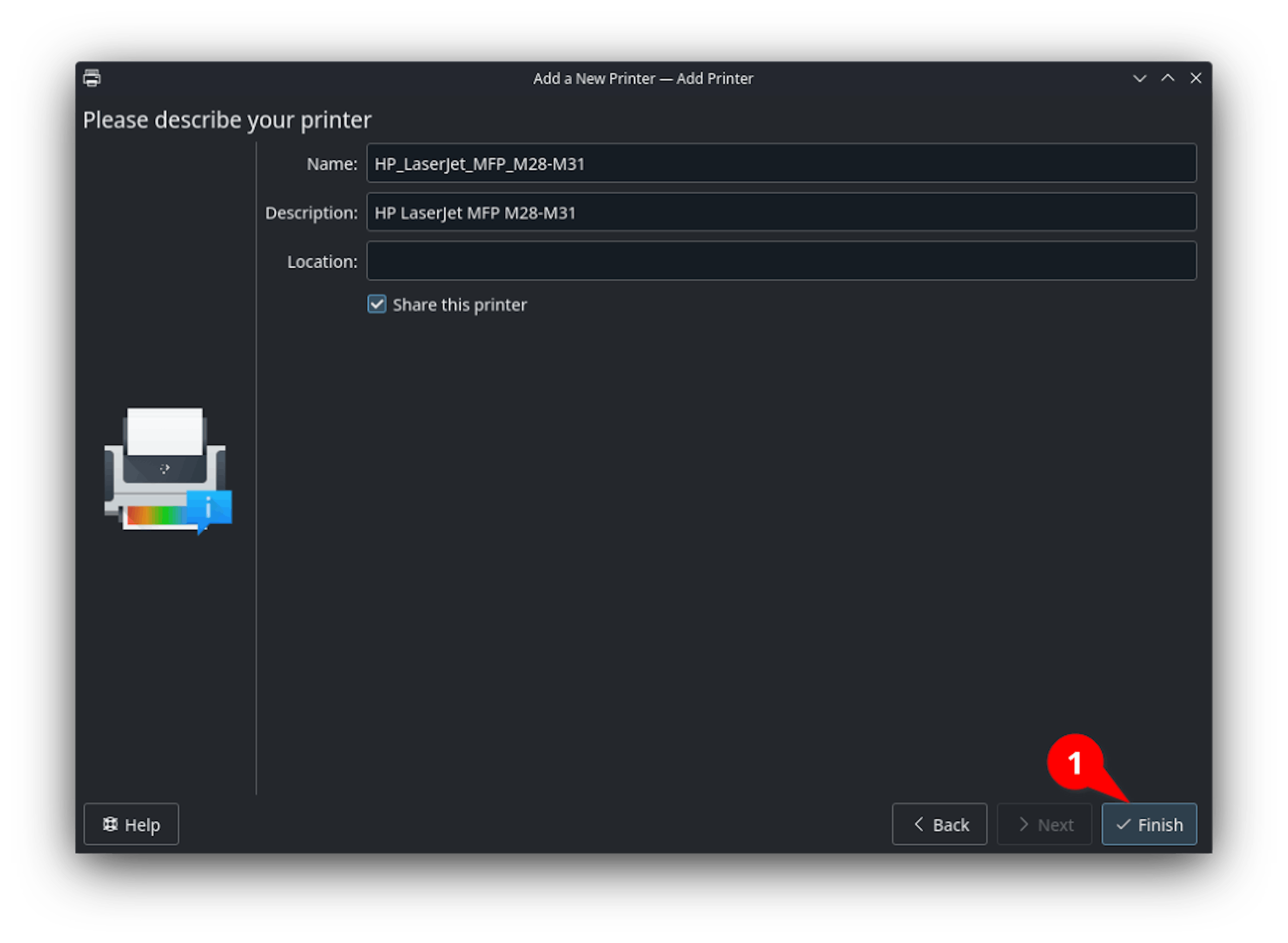
▲設定完成之後點「完成」,建議之後在印表機「維護」功能內執行「列印測試頁」
設定印表機方法二:透過Web界面
第二種方法用的人也不少,筆者也還蠻喜歡的,就是透過CUPS的Web界面來設定印表機。也會有比較多的功能選項。
首先打開瀏覽器,連上 http://localhost:631/admin 這個網址,即可開始設定。
順序大概是
- 選擇連線方式:有線 / 自動找到的無線印表機 / 使用者自訂的無線印表機
- 選擇驅動程式
- (多人共用情況下)是否列印封面 / 封底?
- (選擇性)進行列印測試
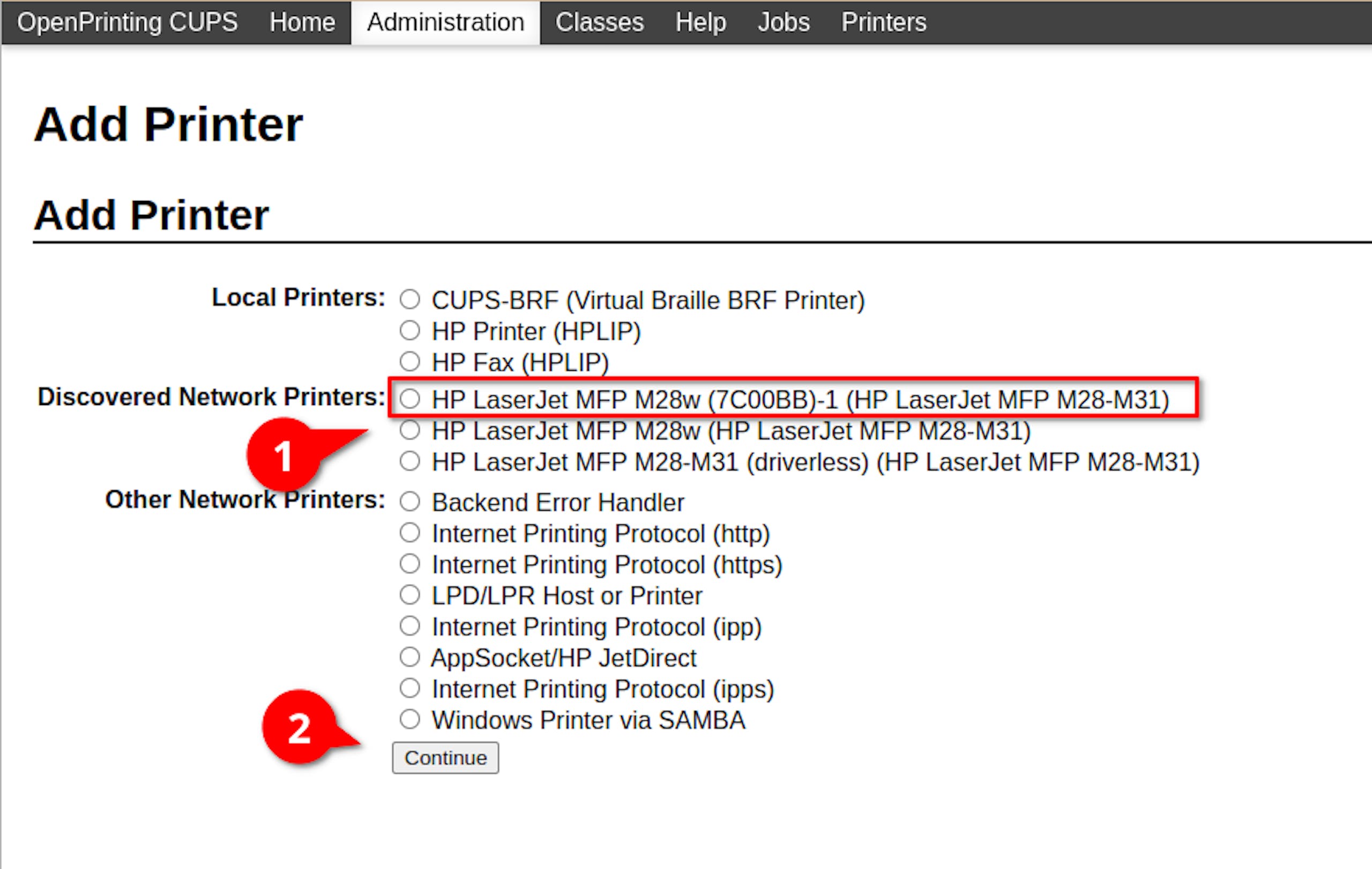
▲點選 「Add Printer」之後,
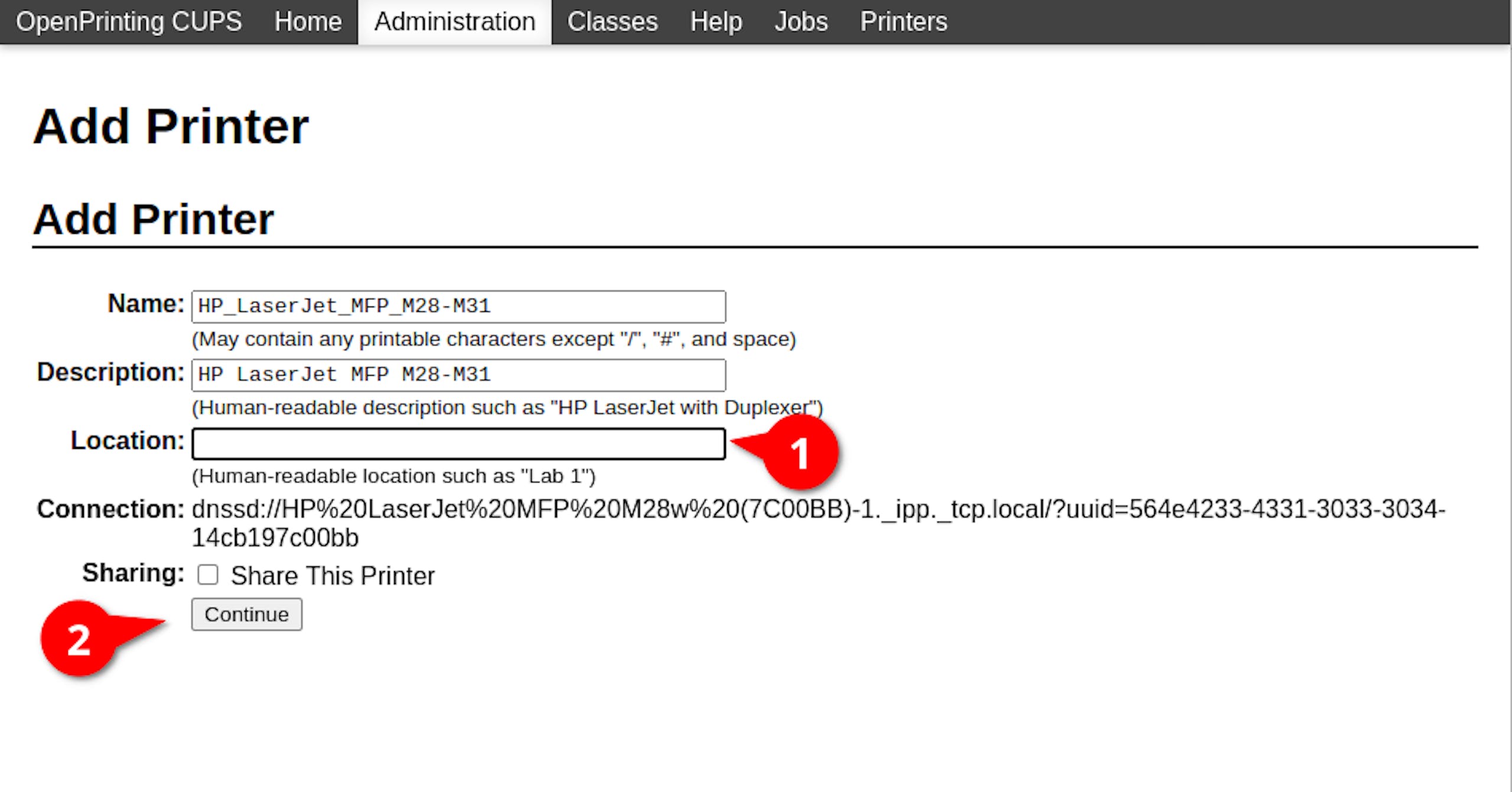
▲這裡的「Location」是選擇性輸入的,不想寫就直接點選「Continue」即可
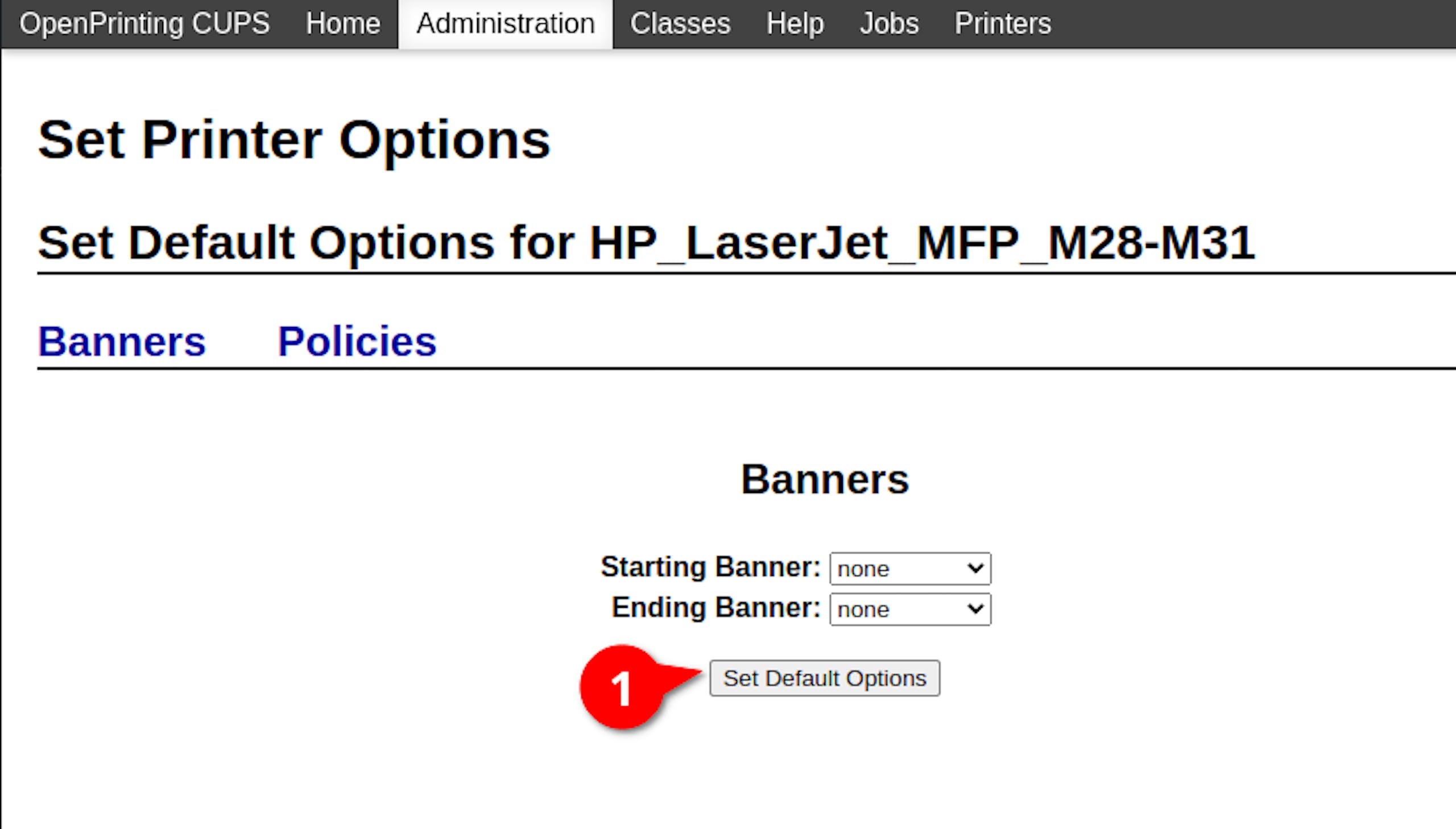
▲這裡可以設定多人使用時額外前後列印的封面和封底是否需要列印。
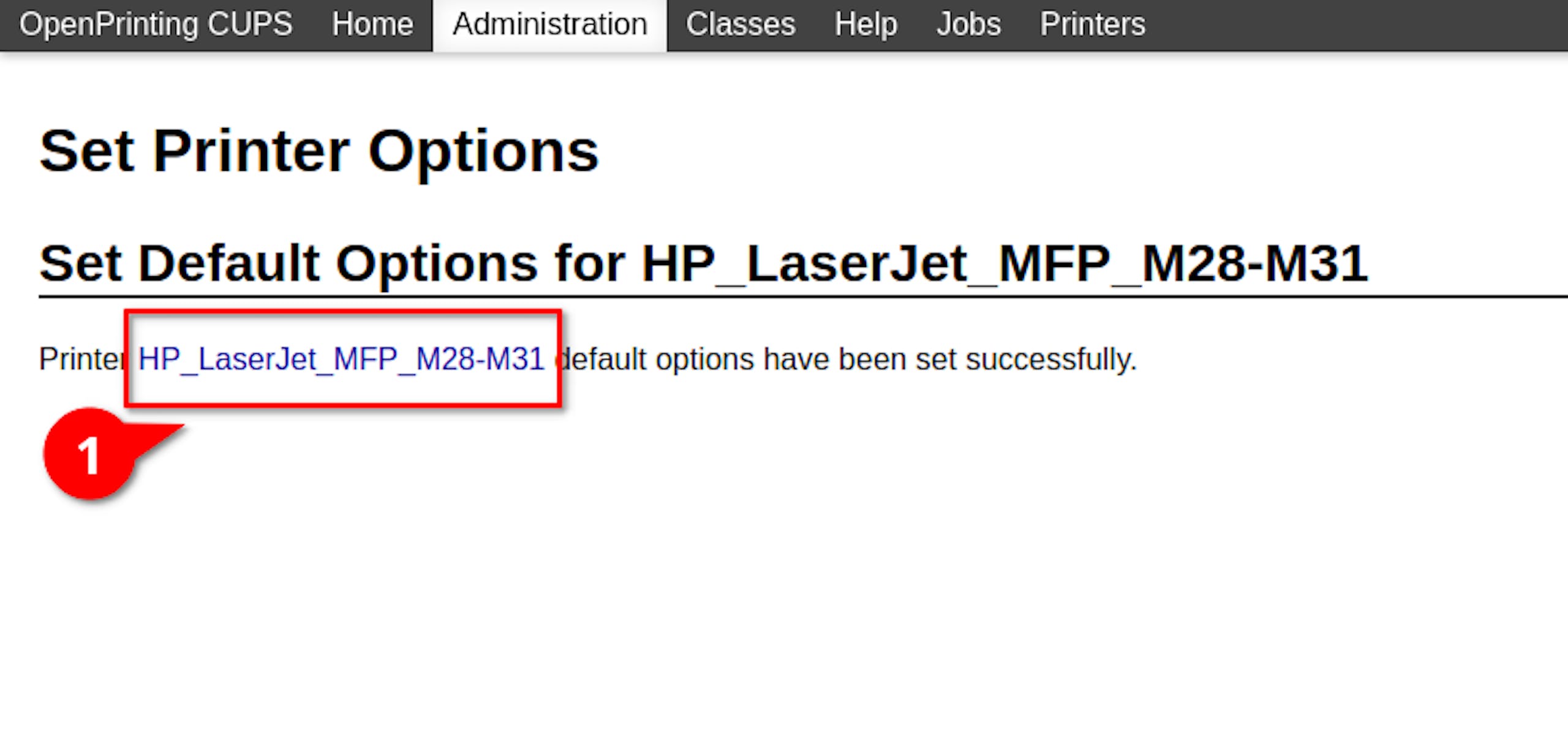
▲設定完成。可以點選印表機名稱來進行維護。
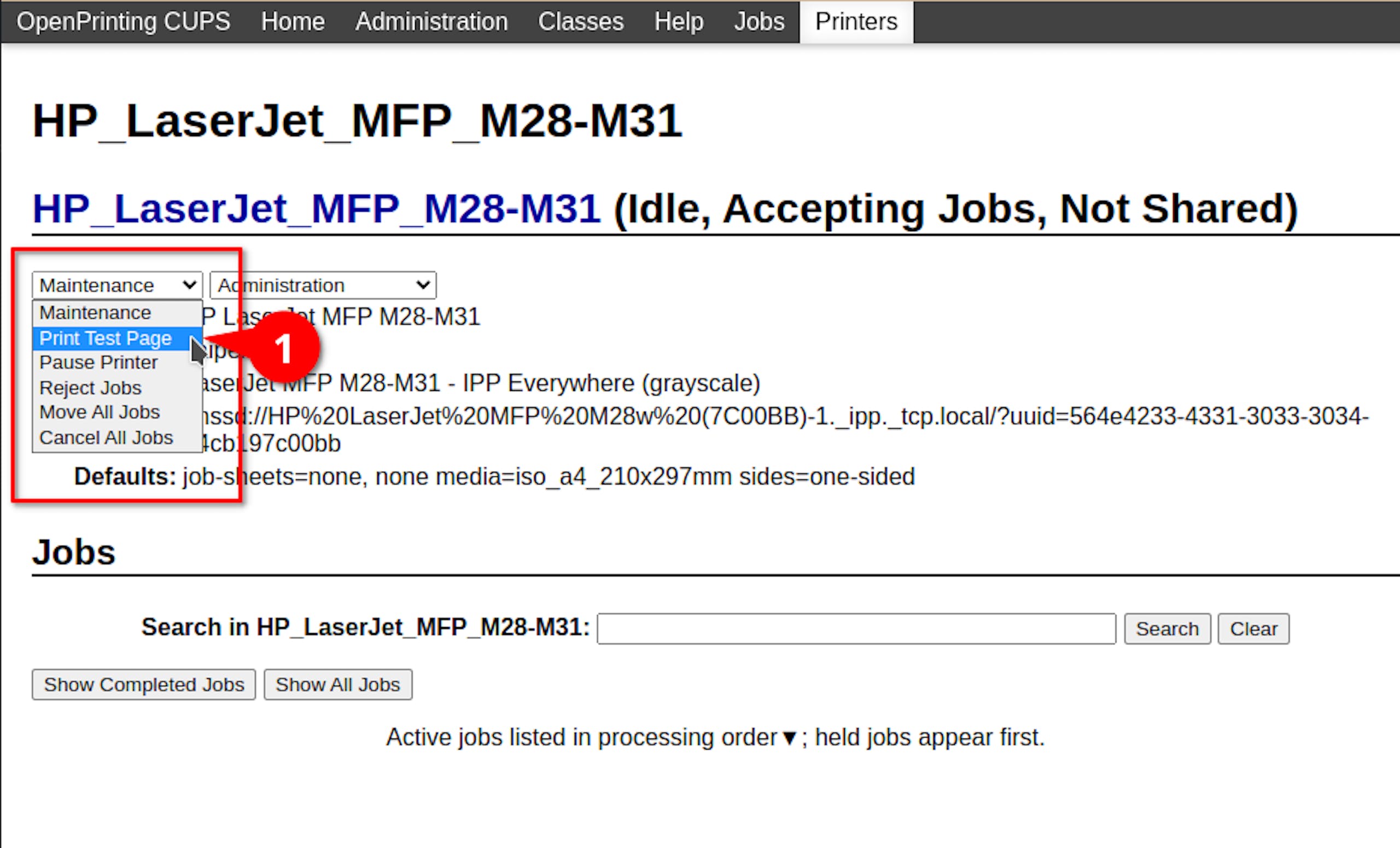
▲點選「Maintenance」功能可以進行「Print Test Page」列印測試頁























8 則回應