出外工作時如果正好身邊沒有電腦可以使用,臨時需要在PDF檔案中簽名時,可以直接使用iPhone內建功能替文件加入電子簽名檔。方法非常簡單以下文章將提供2個方式,用手指代替手繪筆就能完成。在iPhone中完成電子簽名檔後會與PDF資料結合,傳送回電腦後打開文件就可以看到已經完成簽名,很適合常常出差或人在外地的上班族,臨時要申請表格時就可以使用這2個方式完成文件簽收。
方法1:利用畫筆工具簽名
iPhone中的PDF檔案都會存在檔案這個App中,點開檔案後就可以在下方找到工具列表,接著就可以點開畫筆工具,利用2指手勢將畫面放大後就可以以手指代替手繪筆簽名,簽完後按下完成就可以了,方法非常簡單。要注意的是畫筆有好幾種類型,第一種簽字筆和第三種色鉛筆都可以,中間的螢光筆則不太合適。萬一簽得不好看想要重簽,也可以利用第四種橡皮擦工具擦掉重簽即可。

▲打開App後,點選想要加入的PDF文件並接著點下方的筆畫工具。
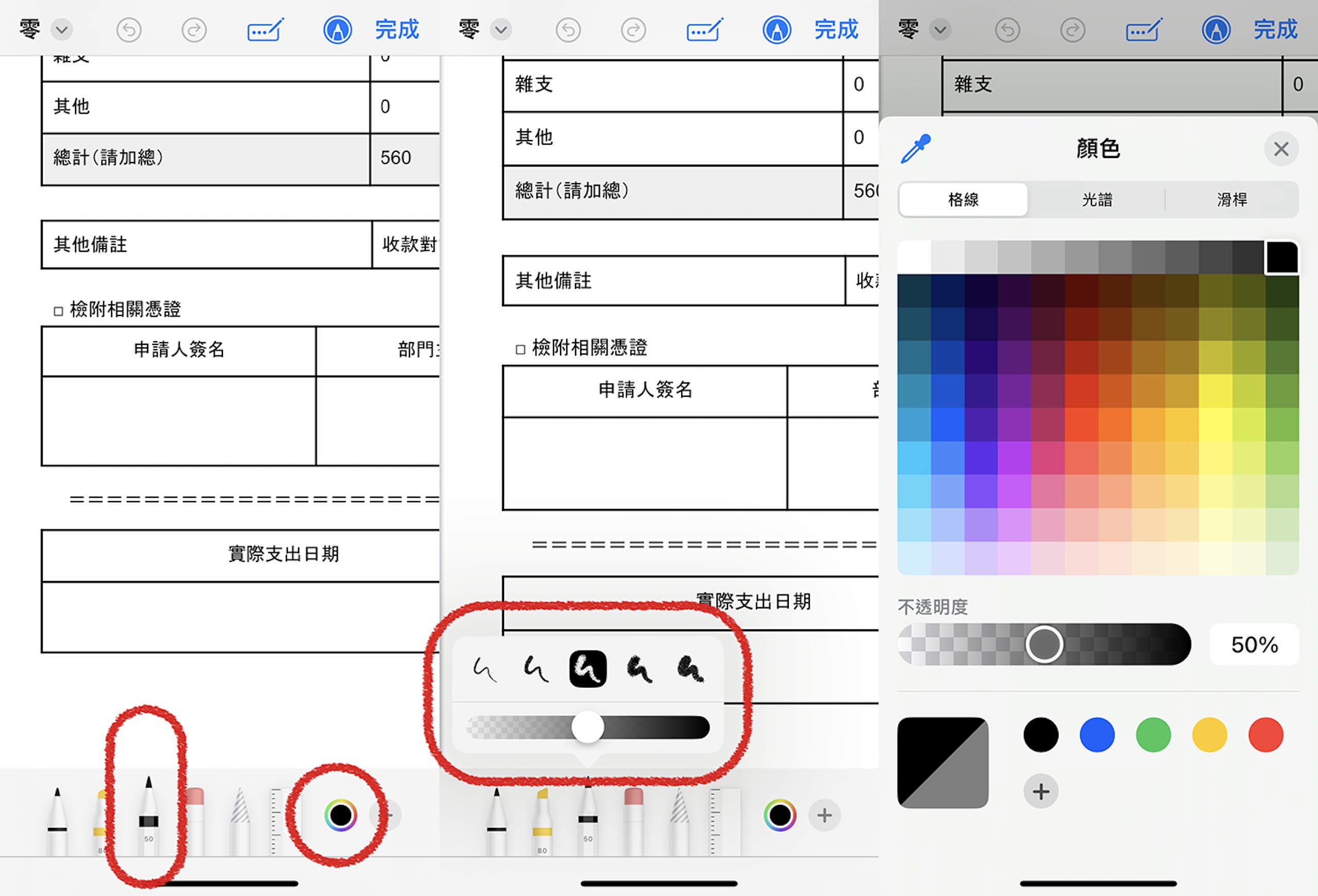
▲長按畫筆圖示就可以選擇筆畫粗細與顏色濃淡,選右方的圓形圖示就能選擇顏色。
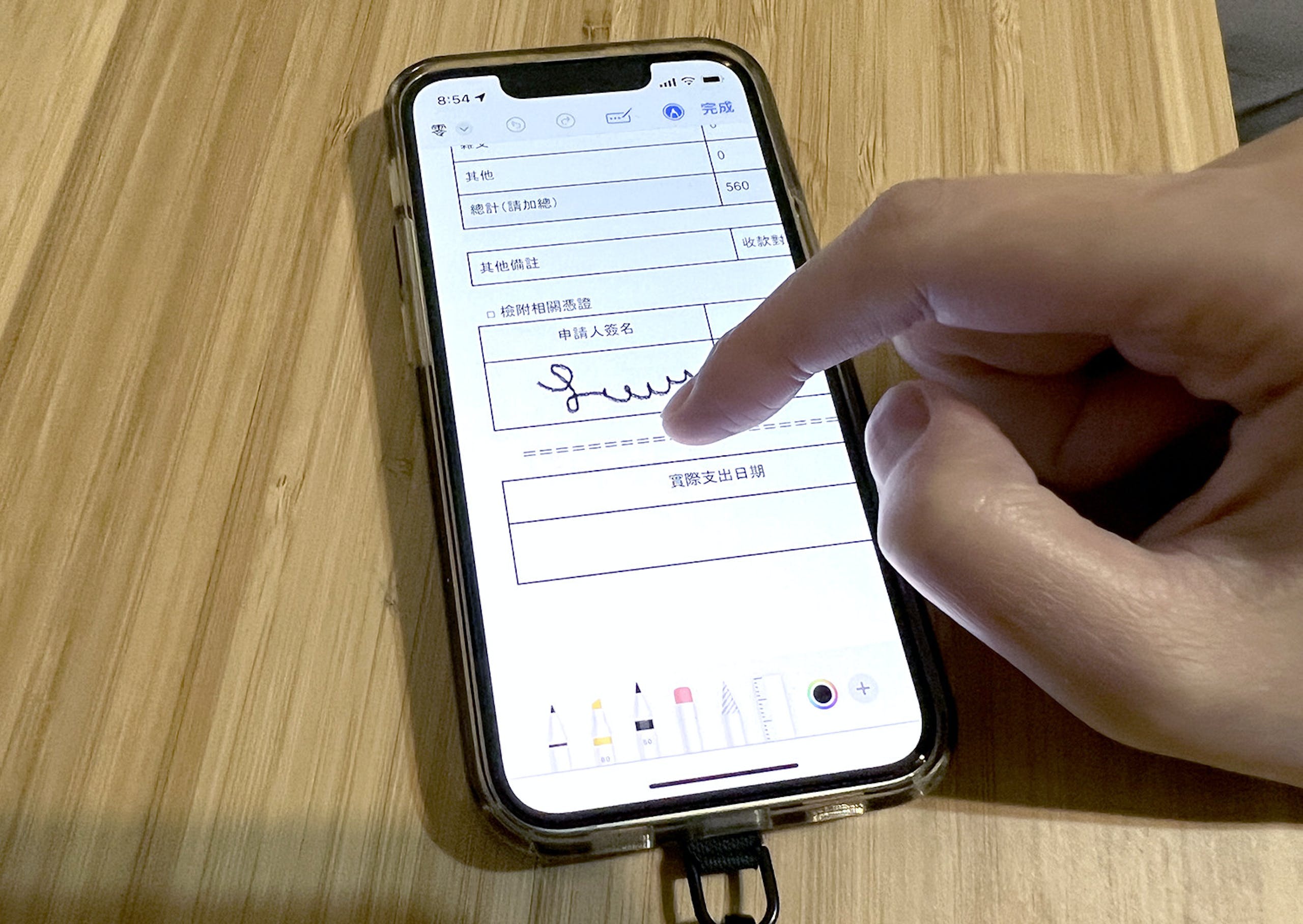
▲用手指代替畫筆,就能在文件上簽名。
方法2:預先做好簽名檔
如果常常需要簽名,用畫筆工具慢慢簽太慢的話,可以使用iPhone內建的簽名檔功能,使用前先建立自己的簽名檔,同樣在檔案App中開啟想要加入簽名的檔案,按下畫筆工具後接著點選「+」就可以看到簽名檔的選項。優點是可以一次搞定許多文件,但缺點是加入簽名檔後的PDF文件一但按下完成,上面的簽名就不能移除或是擦除。
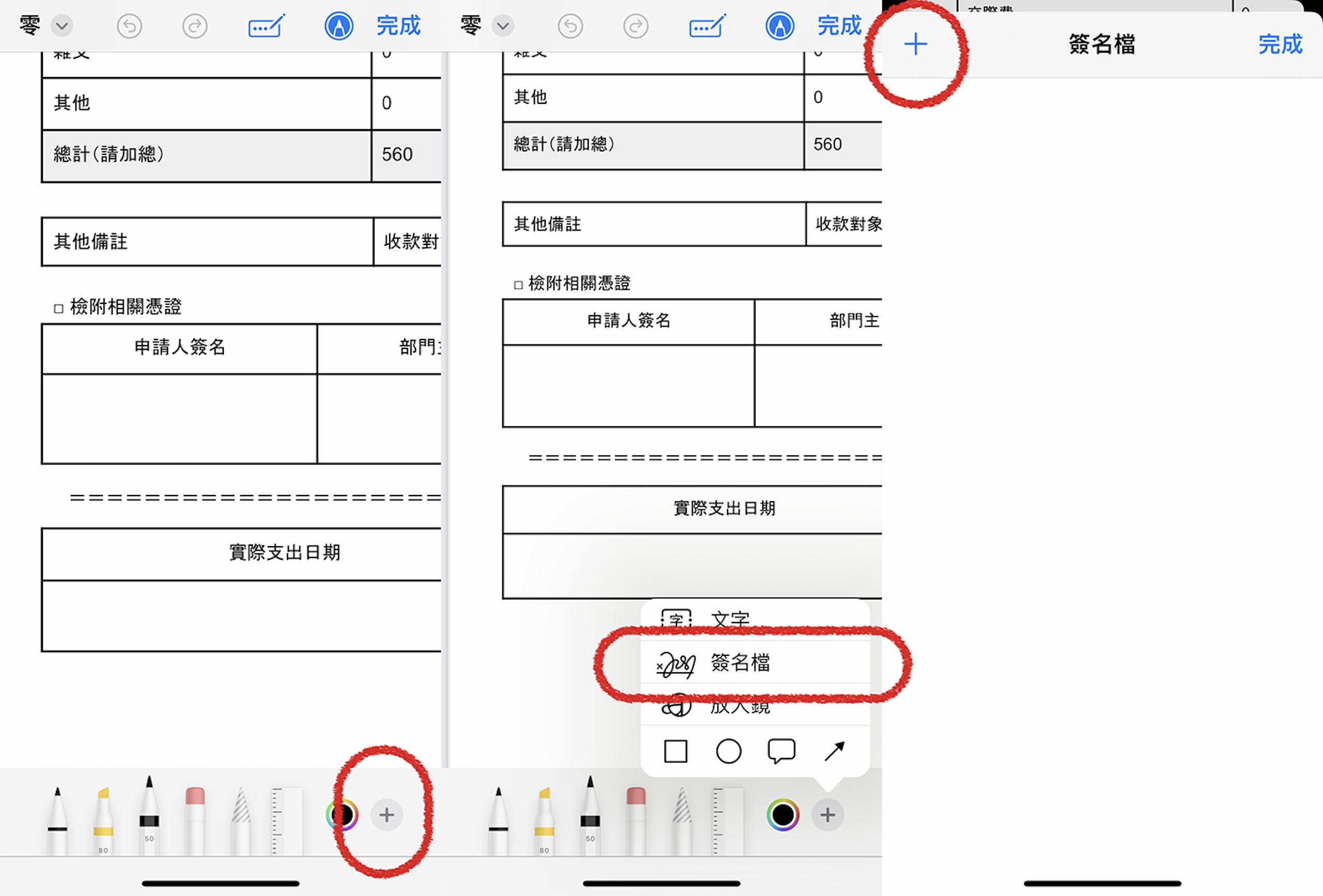
▲打開App之後點選右下角的「+」圖示,點選簽名檔就會進入建立簽名檔的頁面。

▲在簽名頁面可以無限簽名簽到滿意,簽完後按下右上角的完成即可。完成後按右下角的「+」圖示就可以看到剛剛建立的簽名檔。
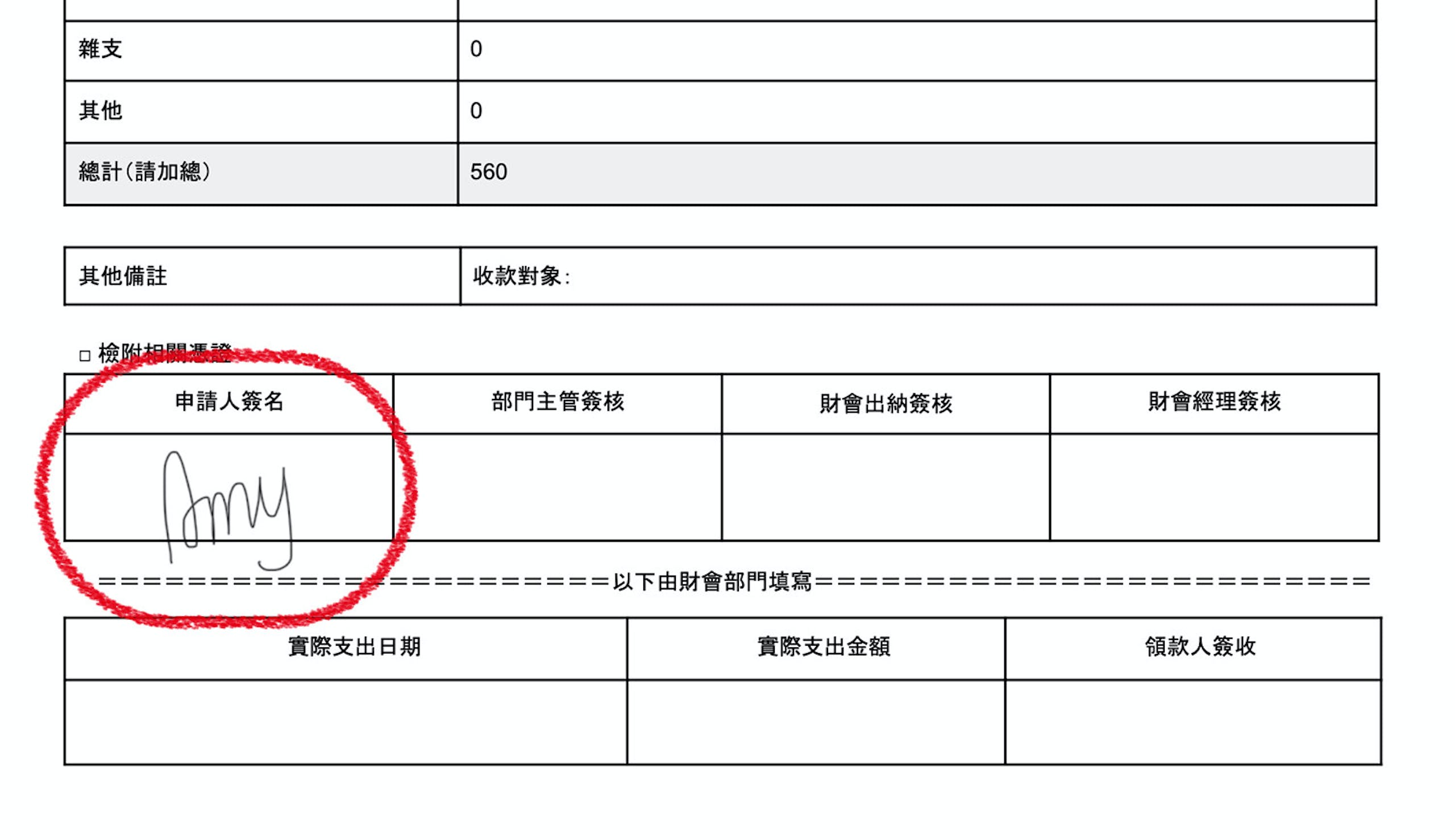
▲簽好名的文件利用AirDrop傳送到電腦後,打開就可以看到剛剛的簽名。
2種方法用法不同 針對情境來選擇
以上加入簽名檔的方式大同小異,但是差別就是方法1使用畫筆工具加入的簽名檔在簽完名後按下完成,事後還是可以利用橡皮擦將簽名擦乾淨,而方法2利用內建簽名檔功能的文件再加入簽名檔之後,文件上的簽名檔就無法用任何方式去除,優點是可以保障簽名檔不會被其他方式移除,缺點是文件無法二次使用,針對不同情境可能就需要自行選擇適合的方式。

▲左邊使用簽名檔工具一但加入到文件後就無法去除,用畫筆工具簽名的事後還是可以利用橡皮擦工具擦除。


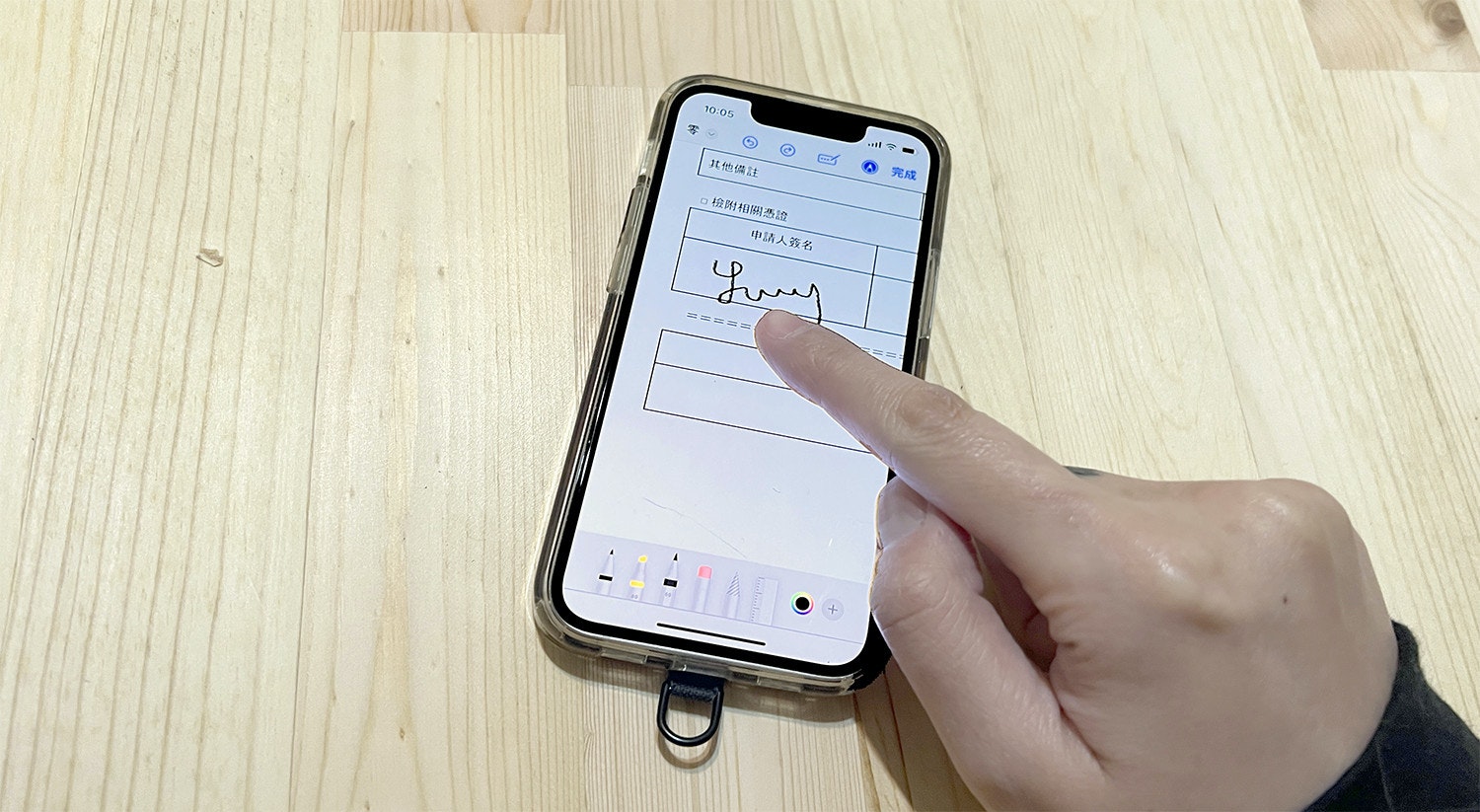




















1 則回應
www.poxet.tw