2022 年遊戲界最重磅消息是什麼呢?當然是Steam Deck開放台灣預購了!目前陸續交貨,甚至水貨也非常容易買到現貨。還沒有排隊預購的讀者,也可以開始上 Komondo 下單 了。由於Steam Deck的拆裝真的十分容易,而且原始設計其實本來就歡迎使用者自己動手維修,加上Valve官方目前也已經開始透過 iFixit 銷售維修零件,於是購買最低階的 64GB 版本回來自己升級至 1TB 甚至 2TB 成為可能。不僅如此,只要願意動手升級,1TB的總成本還比官方的 512GB 售價便宜。
當然,512GB的Steam Deck有抗炫光螢幕(但是最高亮度比較低)以及比較高級的手提袋,如果這兩者是你非常在意的,還是可以選擇最高階的版本。
這篇也必學:軟改Steam Deck成為掌機之王:模擬器上身玩數千種遊戲
警語:請在開始之前評估自己的動手能力以及保固條件再開始。另外,開始之前先做個備份絕對是個好主意。
開始之前,請先準備好以下工具
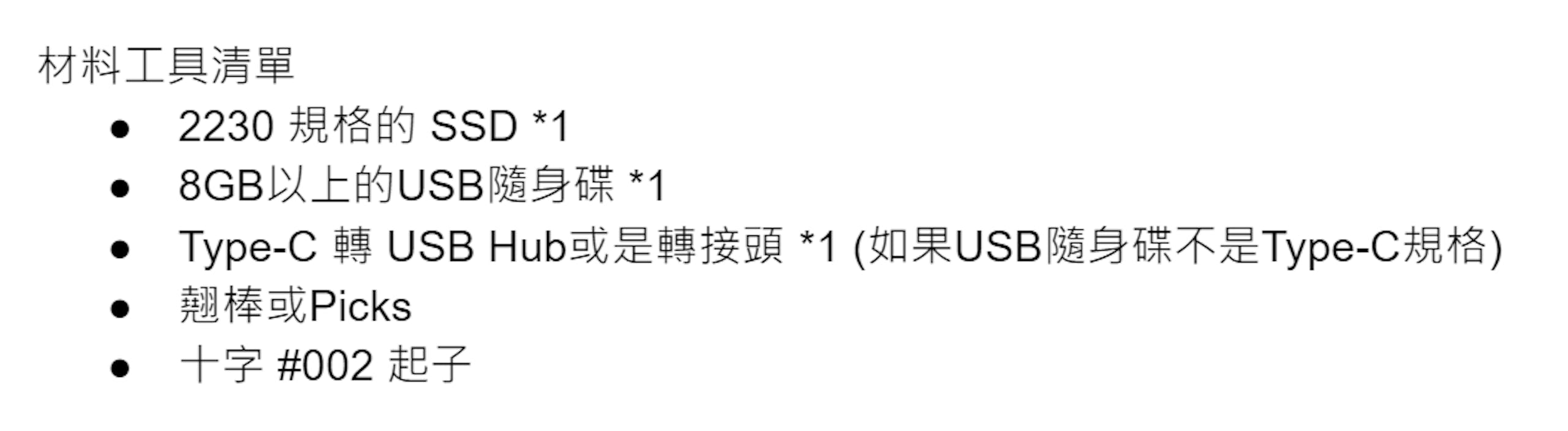
▲除了材料之外需要準備的工具組:翹棒或Pick、十字 #002 起子、Type-C Hub或是轉接頭。對,只有這3件!
2230 SSD 怎麼買?
截稿日為止,筆者在台灣的市場上尋找發現,2230規格的 NVME SSD 只有工業包裝新品和二手拆機兩種,而且光華商場是找不到的。如果堅持要在台灣買的話,可以看看蝦皮、露天、PCHome 24h等線上平台。價格十分混亂,請務必注意讀寫速度和容量差異。而且如果是蝦皮賣場的話,往往可以看到 ”較長備貨”或是出貨地在 ”中國大陸” 的。
考慮這兩者因素,筆者最後的決定是去淘寶購買 Western Digital SN740 1TB的高速 NVME SSD。價格比台灣的各個賣場還便宜1000元左右,加上保證是工業包裝新品,讓人感覺比較安心。如果想一次攻頂買2TB的讀者,可以認真考慮淘寶購買或是請代購從亞馬遜買回,不只價差很大,台灣賣場基本上不好找 2TB 的高速 2230 NVME SSD。
拆機安裝
Steam Deck的拆機簡單到讓筆者都不好意思起來了。不過為了照顧初學者,我們在這裡還是盡量詳細說明。
首先,請先在選單中選擇關機或是長按電源鍵關機。然後將Steam Deck翻過來,將背後 4 長 4 短共 8 顆螺絲拆下來。螺絲拆下之後,就可以用翹棒或是Pick從扳機按鈕 L2 或是 R2 附近逐步將背殼撬開。
背殼撬開之後,請先將主散熱蓋拆開,左邊上下各一顆螺絲,加上中間靜電防護貼紙下面也有一顆螺絲。將其小心翼翼的取下之後,第一件事,請務必先將電池插頭拔起!
警語:任何 Steam Deck 硬體拆裝,若是電池仍處於連線狀態極度危險,不只有可能燒壞機器,更有爆炸風險!
電池接頭拆下之後,就可以看到 SSD 固定在機板上,將唯一的固定螺絲拆起之後,就可以更換 SSD 了。
反向將SSD更換完成、主散熱蓋、背殼等等裝回去並且用手壓緊之後,就可以進行重裝系統的工作了。
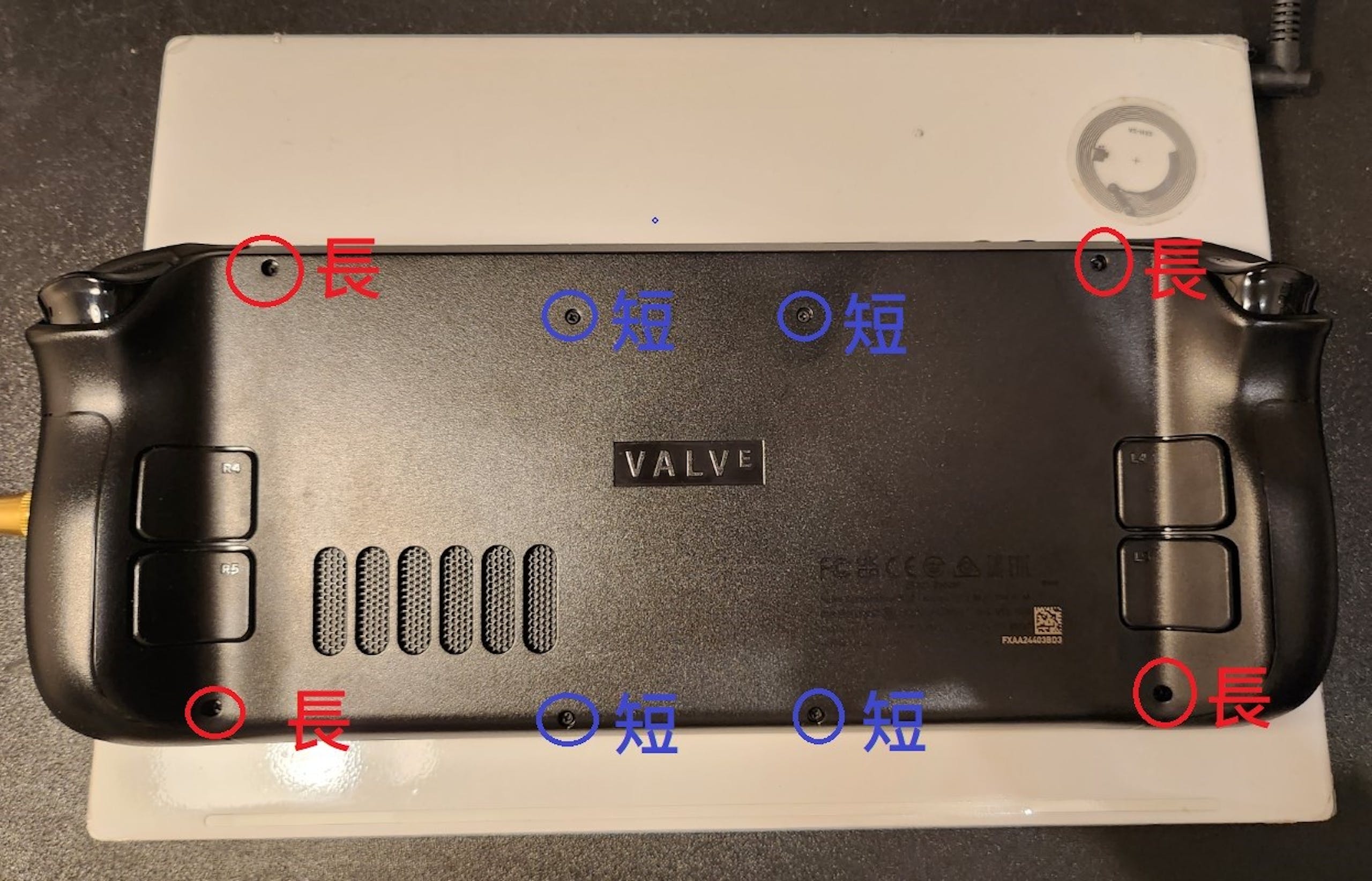
▲依序將4長、4短總共 8 顆螺絲取下之後,Steam Deck就可以準備開蓋了。

▲用翹棒或是Pick從手把這個位置撬開是最容易的,沒有之一。

▲散熱背蓋拆下之後,就可以拿出舊的2230 64GB eMMC SSD,記得將散熱鋁箔紙包回去新的SSD上才安裝。
還原 Steam OS 安裝
因為新安裝的SSD並沒有Steam OS的存在,所以Steam Deck開機之後會找不到作業系統而開機失敗。因此,我們接下來的工作就是將Steam OS裝進我們剛剛安裝好的 1TB 或是 2TB SSD裡面。步驟大概就只有3個:
- 下載Steam OS
- 用Rufus(Windows系統適用)將 Steam OS灌進USB,用來製作系統還原 USB 隨身碟
- 用系統還原 USB 隨身碟開機並且還原系統。
Steam Deck還原系統用的 Steam OS 可以從 Steam Deck FAQ 頁面找到。
然後按照官方頁面的說明,將系統寫入 8G 以上的 USB 隨身碟裡。
- 在 Windows 系統上,Valve 建議使用 Rufus 工具程式。 用來還原映像檔並寫入 USB 隨身碟中(將會格式化您的 USB 隨身碟內容)。 完成後,選擇「Close(關閉)」,然後退出隨身碟
- 在 macOS 系統上,可以使用 Balena Etcher 將還原檔寫入 USB 隨身碟
- 在 Linux 上,也可以使用 Balena Etcher 將還原檔寫入 USB 隨身碟,或者選擇直接使用命令列:
bzcat steamdeck-recovery-1.img.bz2 | dd if=/dev/stdin of=/dev/sdX oflag=sync status=progress bs=128M
(將 /dev/sdX 設為 USB隨身碟)
最後,長按「音量 - 」鍵並按下「電源」鍵,當您聽到「Steam開機音樂」之後,放開「音量 -」鍵,然後再放開「電源」鍵,這將會開啟「開機管理程式」。
在開機管理程式中,選擇從「EFI USB Device」(EFI USB 裝置,您的 USB 隨身碟)開機之後,就會進入「復原環境」。
在復原環境中,有四種不同的選項可選擇:
- Re-image Steam Deck(為 Steam Deck 還原映像檔) - 此選項將執行完整原廠重設,所有使用者資訊、已安裝遊戲、應用程式或操作系統將會被清除,且由基礎 SteamOS 取代
- Clear local user data(清除本機使用者資料) - 此選項會重新格式化 Steam Deck 上的主機磁碟分割,且將會移除已下載遊戲及所有儲存在 Deck 上的個人內容,包括系統設定
- Reinstall Steam OS(重新安裝 Steam OS) - 此選項將會在 Steam Deck 上重新安裝 SteamOS,同時嘗試保留您的遊戲和個人內容
- Recovery tools(復原工具) - 此選項會開啟顯示視窗,讓您能變更 Steam Deck 的開機磁碟分割。
如果沒有特別的偏好,建議直接選擇第一個「Re-image Steam Deck」即可。即可直接整個重設還原。
順道一題,Steam Deck的BIOS是採用台灣國產的Insyde BIOS。雖然不見得用的到,可是改成 長按「音量 + 」鍵並按下「電源」鍵,當您聽到「Steam開機音樂」之後,立刻放開「音量 +」鍵,然後再放開「電源」鍵,就可以進入BIOS設定了。因為是國產BIOS,還有繁體中文選單,一整個很貼心。

▲如果操作正確的話,應該會進入到這個畫面。找到「USB Flash Drive」之後按「A」鍵選擇
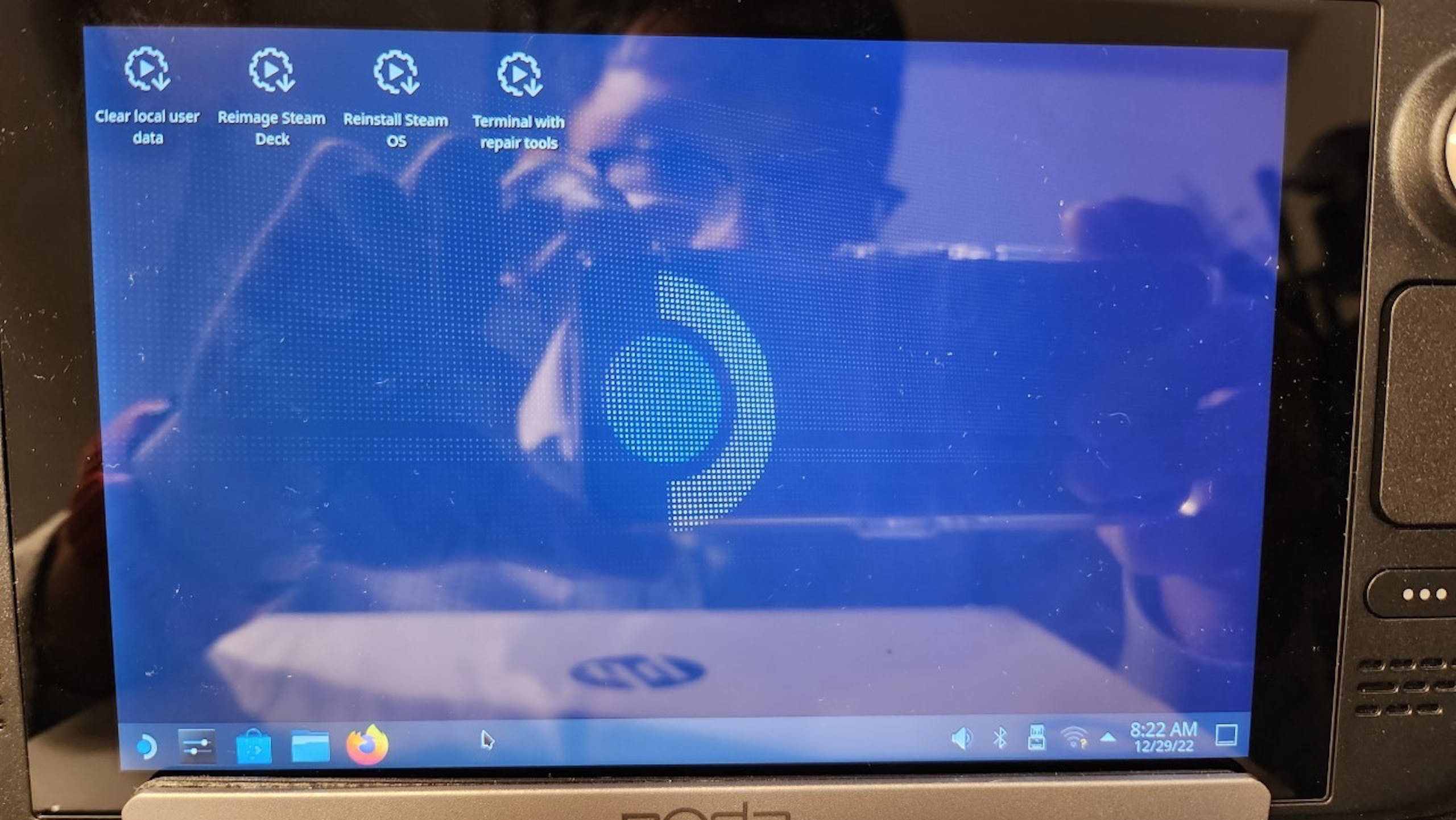
▲等USB隨身碟開機後,就會進入「復原環境」,一般建議選擇「Re-image Steam Deck」直接重設復原整個環境。
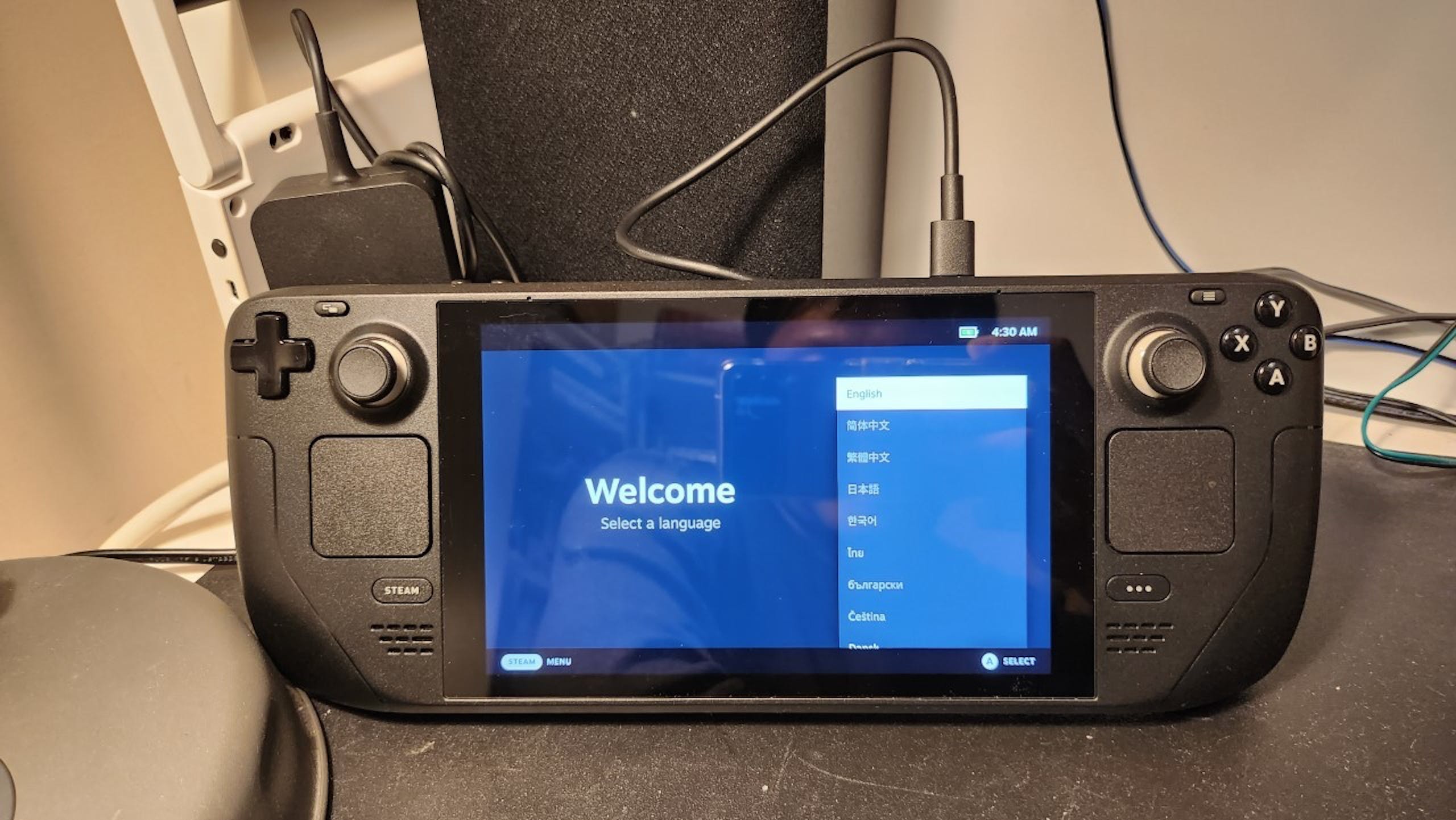
▲完成還原之後,重新開機過一陣子就可以看到這個初始畫面了。
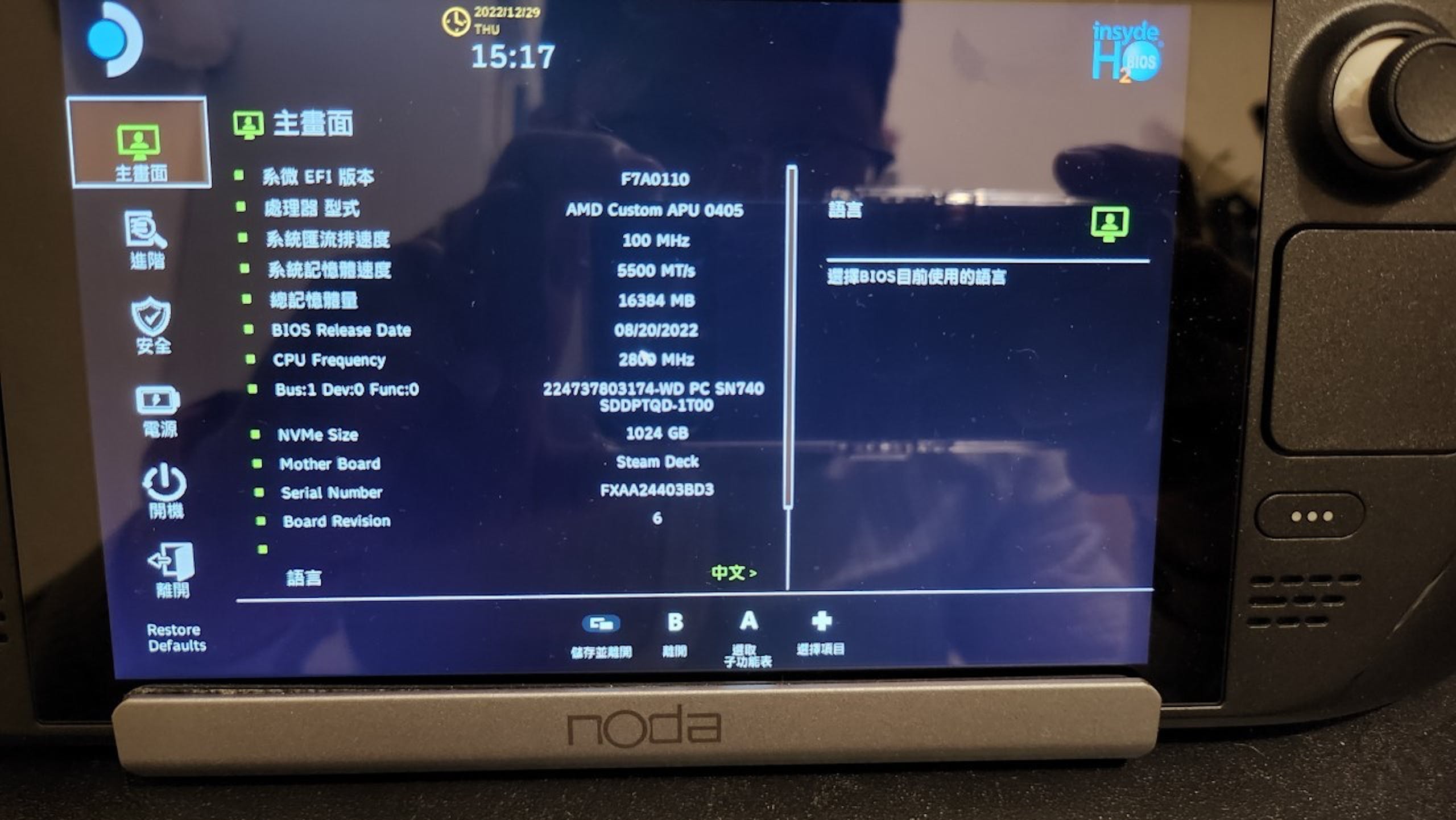
▲進入BIOS設定之後,可以選擇語言為中文,就有完整的中文BIOS環境了。真是貼心。























3 則回應