Photoshop 大家都認識,P 圖更是成為我們日常用語,但你可能不知道除了 P 圖外,Photoshop 還能做很多事。從照片編輯、插畫到海報設計,就讓我們帶你來看看 Photoshop 最新的超實用功能吧!
技巧一:讓 AI 幫你快速模擬妝容效果

Neural Filters 是 Photoshop 新推出的功能,藉由 Adobe Sensei 驅動的機器學習讓圖像編修流程大幅加速。例如其中的「化妝轉移」濾鏡,可以讓攝影師不論在前期與造型師、創意團隊溝通,或者後期修圖過程中,都能更具體地模擬出妝容在模特兒臉部的樣子,尤其眼妝與唇妝的效果最為顯著。
首次使用 Neural Filters 時需要先在軟體中下載濾鏡,濾鏡套用後可以即時切換 Before/After 預視效果。在輸出選項方面,可以依照需求選擇建立新圖層、智慧型圖層、遮色片或新檔案的方式,對使用者來說非常方便。
功能按鍵位置:濾鏡 > Neural Filters > 化妝轉移
技巧二:臉部表情控制救星 一鍵生成完美笑容
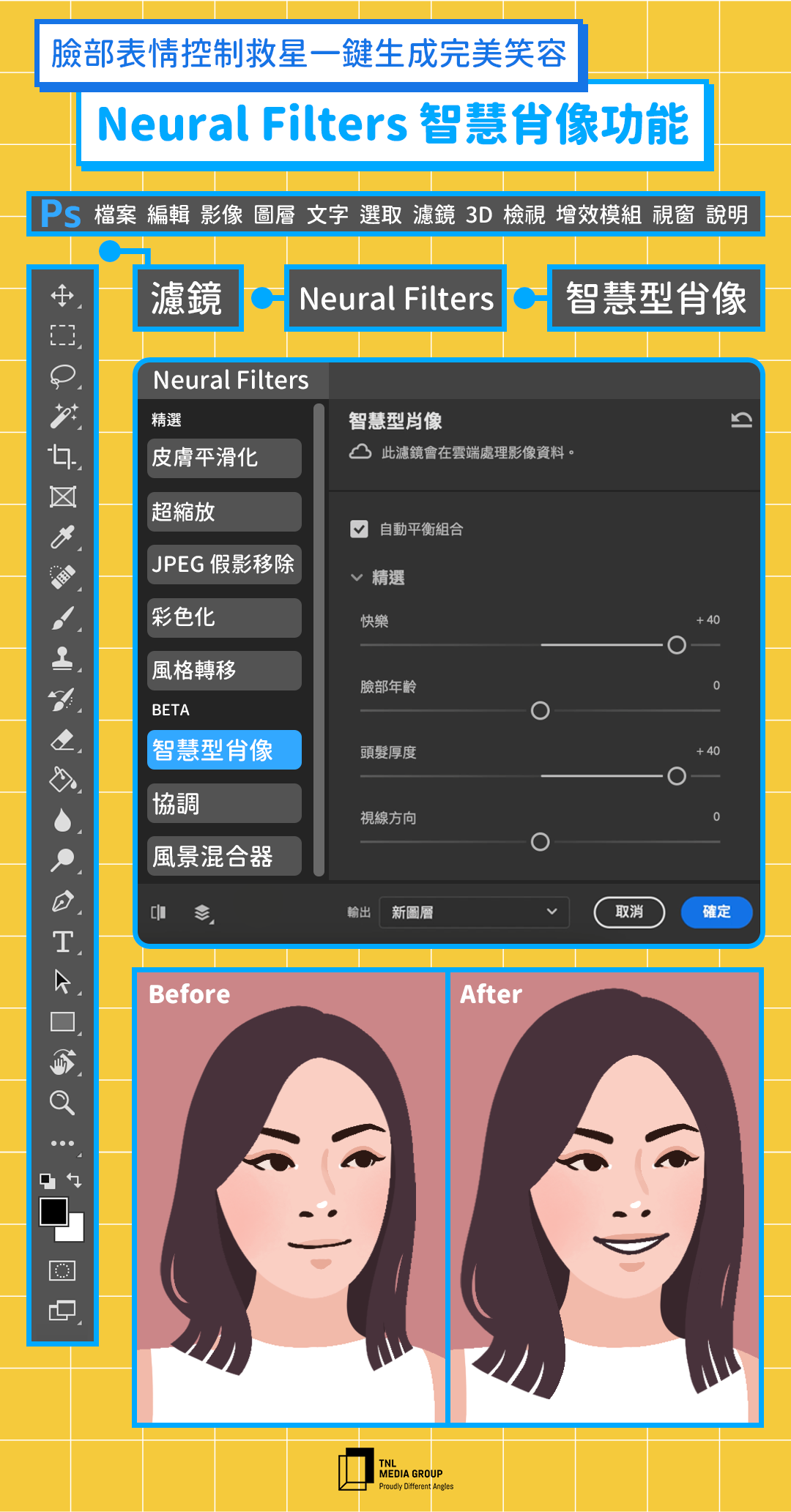
拍照時難免忘記要露齒笑,或是在快門按下的瞬間眼神不小心飄走,檢查檔案時才發現這些小凸槌,現在再也不用擔心,只要在 Photoshop 輕鬆點擊一下就通通搞定。同樣是 Nerual Filters 中的功能,智慧型肖像可以在幾秒鐘內,利用 PS 液化方式替肖像照的人物修出笑容,調整眼睛的視線方向,甚至透過調整膚況與髮量改變人物的視覺年齡。
Neural Filters 在 macOS 10.15 之後的版本、Windows 10 及更新版本的作業系統上都能使用,記得更新你的 Adobe Photoshop,趕快一起來試試看這些神奇的新功能吧!
功能按鍵位置:濾鏡 > Neural Filters > 智慧型肖像
技巧三:畫出人物臉部陰影與反光的聰明方法
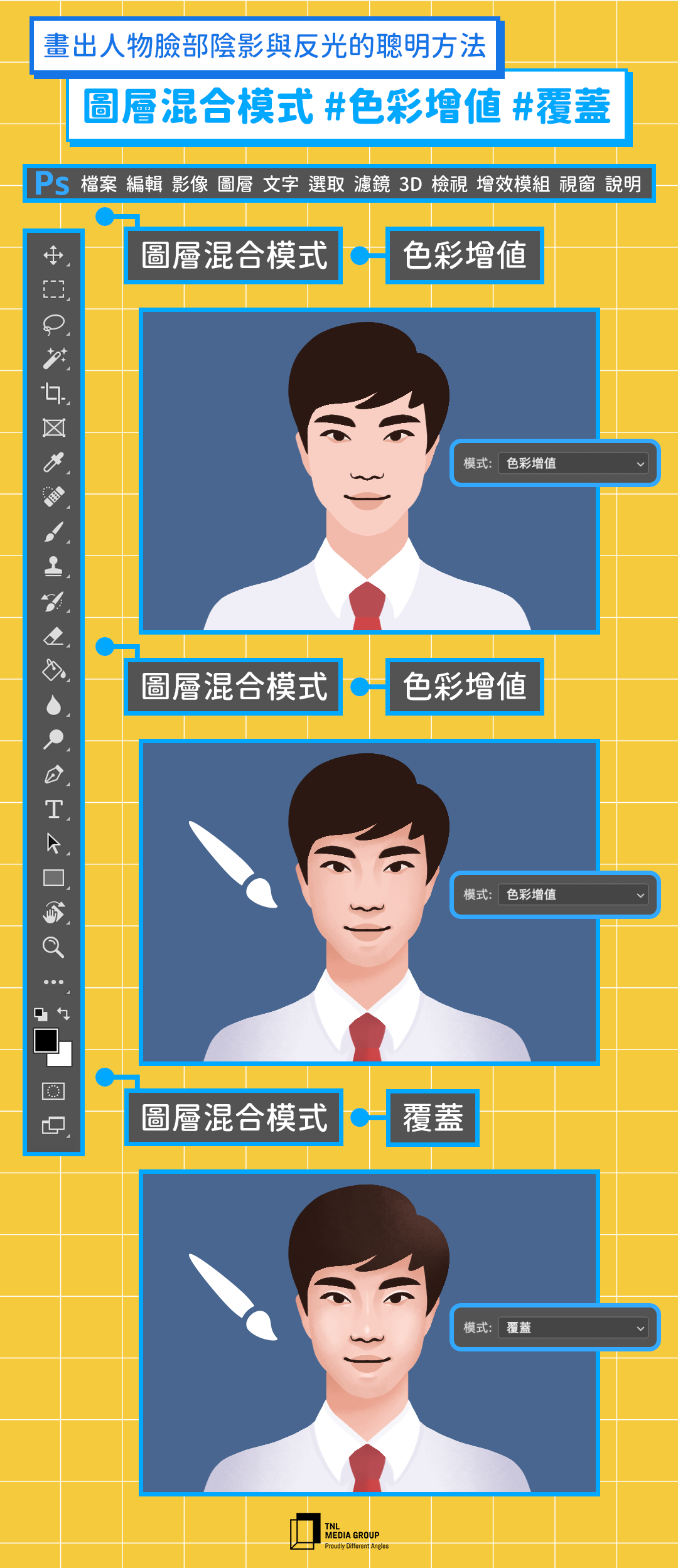
嘿!你還在慢慢切換顏色來畫角色臉上的陰影與反光嗎?使用 PS 筆刷工具與調整「圖層混合模式」,讓插畫工作流程更直覺。首先新增一個透明圖層,以低透明度的灰色畫出陰影分佈位置,然後調整「圖層混合模式」選擇「色彩增值」,就能快速做出陰影的效果。
反光部分則使用高明度的淺黃色或者白色,在新增的透明圖層上畫好分布位置,像是鼻樑、額頭和下巴等,最後在「圖層混合模式」選擇「覆蓋」,完美的反光就完成了。調整完圖層混合模式後,還可以用色彩平衡調整陰影與反光的顏色,更符合圖片整體的色調。
PS 快捷鍵:B 筆刷工具
技巧四:Illustrator 向量圖檔直接貼上超 easy
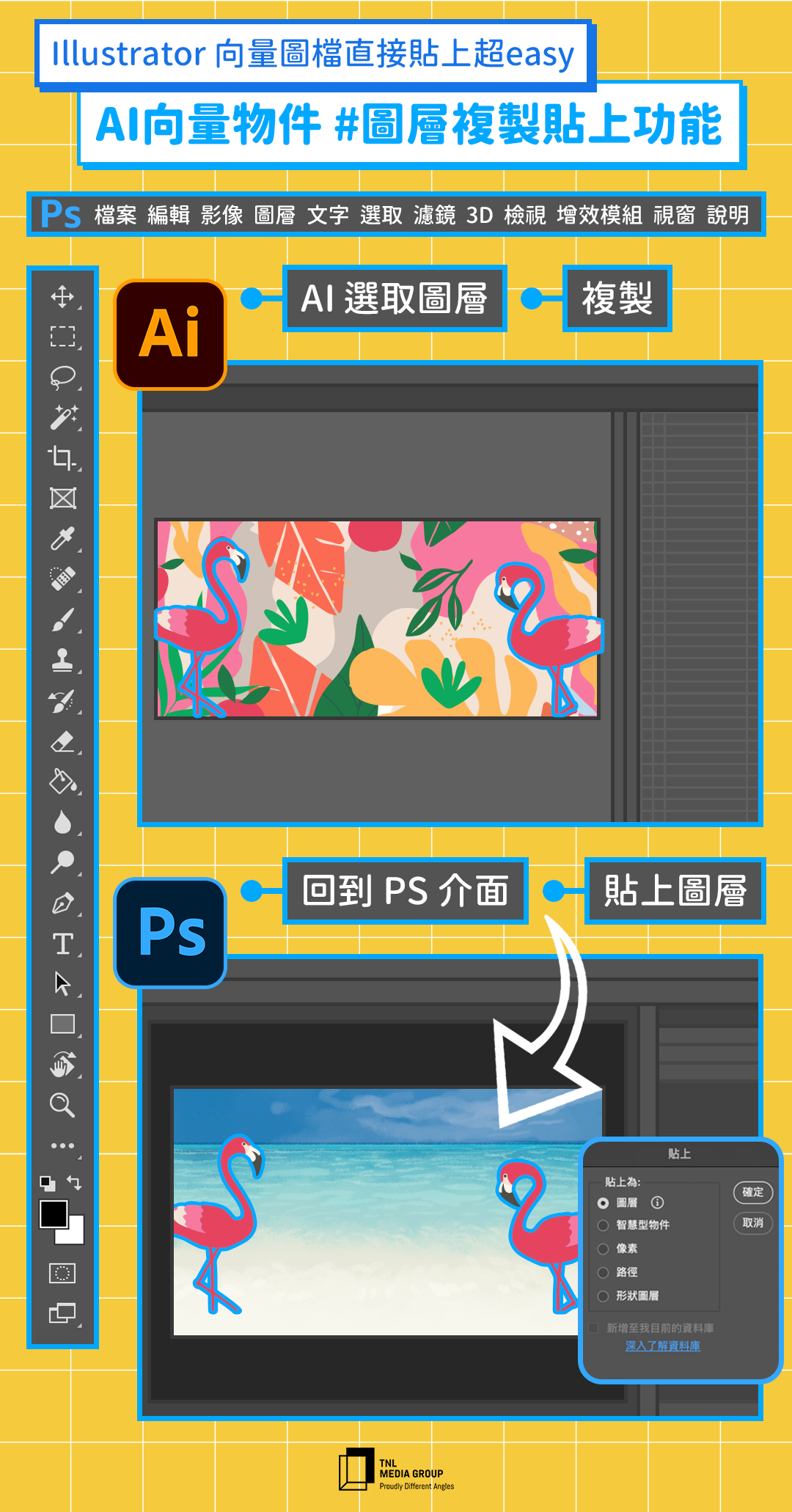
Photoshop 與 Illustrator 幾乎是每位設計師電腦裡的必備軟體,2022 年新版 Photoshop 的更新功能讓兩者之間的相互整合更加流暢。在 Illustrator 中繪製完成的向量物件,可以直接複製貼上到 Photoshop,而且現在更多了一個貼上為「圖層」的選項,讓使用者更方便接著用強大的 PS 筆刷與濾鏡製作質感效果,這個功能不論在海報設計還是 banner 設計上都非常實用。同樣地,在 Illustrator 建立的文字也可以直接在 Photoshop 中貼上繼續編輯,讓你的創意心流不間斷。
PS 快捷鍵:control/cmd + V 貼上
技巧五:使用物件選取工具圖中元素秒擷取
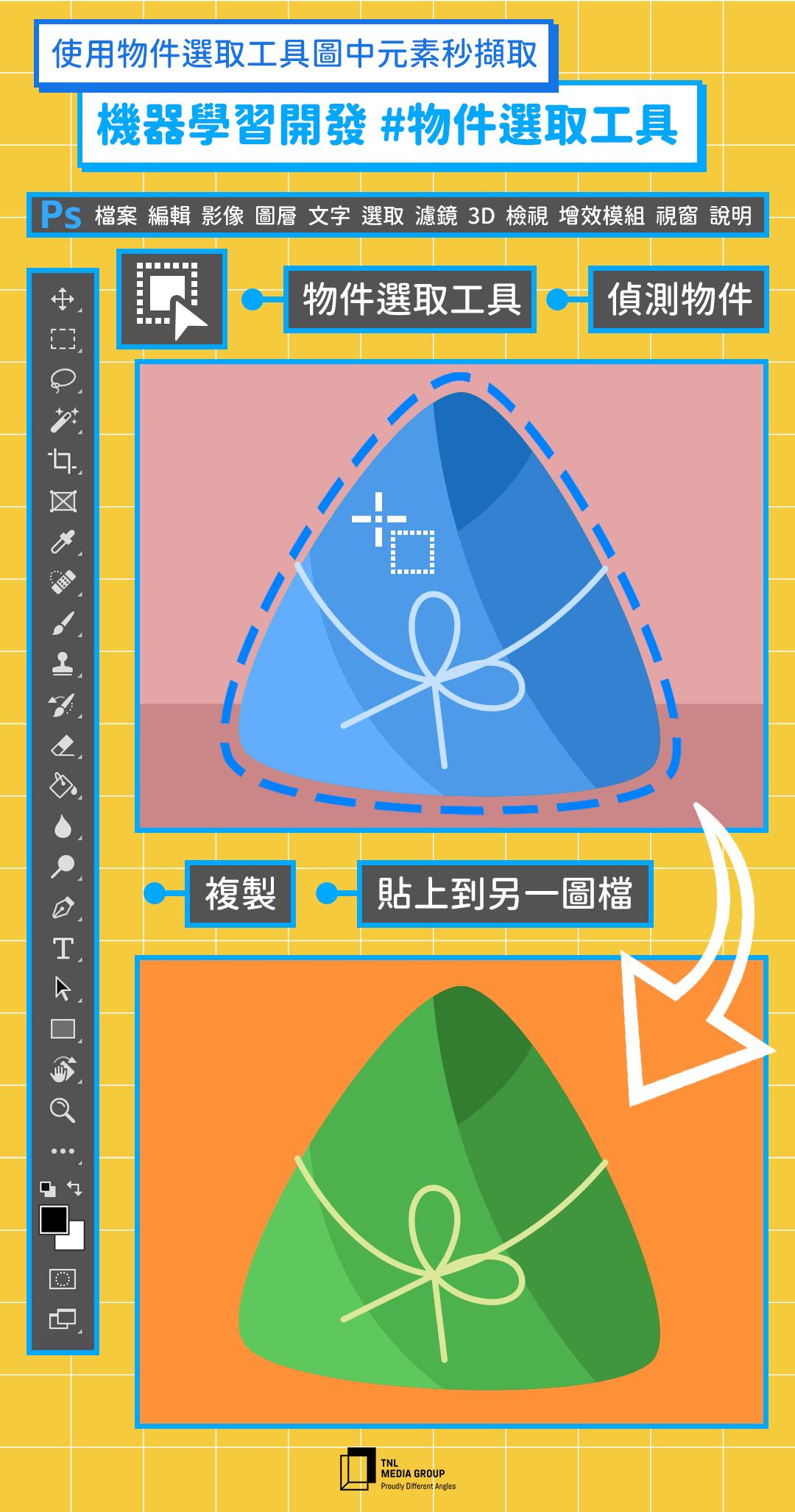
平面設計師經常需要從圖像中,擷取部分的元素當作設計素材。魔術棒或者磁性套索都是大家常用的功能,不過這次要介紹的是比上述工具都更迅速的「物件選取」,這也是 Adobe 近期應用機器學習開發的功能之一。
只要點擊選取工具中的「物件選取」,Photoshop 就會在幾秒中內判斷圖片中的物件,接著勾選「物件尋找工具」,只要將滑鼠移到畫面中,反白區域就是偵測到物件。這個功能也很適合用來去背,當物件偵測完成後,右鍵點擊「反向選取」就能選到背景,接著就能刪除或者更換你所需要的背景色。
「物件選取」與「選取主體」這兩個功能的不同之處,在於前者可以更快速地協助我們選取畫面中的多個元素,後者著重在辦別單一的主要元素。此外,這些新的選取工具最適合應用在圖中元素邊界很明確,或者背景與主體對比強烈的圖片呦!
PS 快捷鍵:W 選取工具
創意工作沒有標準答案,專業工具的使用方式也可以很多元。Adobe 不斷強化既有工具、推出新功能,是創意工作者實踐靈感的最佳夥伴,現在就上官網探索更多 Photoshop 功能吧!























2 則回應
19歲A+奶白虎小妹 僅此一家