iPhone更新至iOS 15之後翻譯功能更豐富,使用「原況文字」可以翻譯照片中出現的文字,包含菜單、書籍等等。iPhone內建即時翻譯如果使用在聊天程式也非常好用,Messenger、iMessage、Line、Telegram、Email、Slack、WhatsApp、Wechat等等通訊軟體都能使用,透過此功能就可以直接將中文翻譯後輸入英文訊息,和外國人聊天也不是問題。
使用前先下載辭典
在使用即時翻譯功能之前,先打開iPhone中的「設定」,在「一般」中下滑頁面找到「辭典」,點開後就可以看到各國語言,建議可以下載「繁體中文-英文」、「英文(美國)」、「日文」、「日文-英文」,就可以對應大部分需要翻譯的場合。而我自己還有另外下載了「繁體中文(香港)」、「簡體中文-英文」,以便查詢外文網站的新聞資訊。下載完成後左邊就會出現藍色勾勾,下載速度會根據不同的語言需要不同的時間,但平均都不用1分鐘,要取消下載也只要點藍色勾勾就可以。
下載iPhone內建辭典步驟
- 打開iPhone中的「設定」。
- 在「一般」中下滑頁面找到「辭典」。
- 下載等待藍色勾勾出現就完成。
下載辭典建議項目
- 「繁體中文」五南國語活用辭典
- 「繁體中文(香港)」商務新辭典(全新版)
- 「繁體中文(香港)-英文」漢英對照成語辭典
- 「繁體中文-英文」譯典通英漢雙向字典
- 「日文」スーパー大辞林
- 「日文-英文」ウィズダム英和辞典/ウィズダム和英辞典
- 「Apple辭典」
- 「英文(美國)」New Oxford American Dictionary
- 「英文(美國)」Oxford American Writer’s Thesaurus

▲要使用iPhone即時翻譯功能之前,先前往「設定」>「一般」>「辭典」,將想要翻譯的語言辭典下載完畢。
在聊天室使用即時翻譯並輸入文字
當辭典都下載好之後就可以使用在Messenger、iMessage、Line、Telegram、Email、Slack、WhatsApp、Wechat等等通訊軟體中。首先將通訊軟體打開,接著輸入中文內容,將自己輸入的內容全選之後,按下上方的「翻譯」,並點選下方的「更改語言」,就可以隨意翻譯成英文或日文,最後按下「取代為翻譯」,輸入的中文內容就會被剛剛翻譯的文字取代,按下送出後就完成。如果收到對方傳來的訊息,也可以透過全選文字後,按下上方「翻譯」功能進行翻譯。

▲先在通訊軟體中輸入中文字,接著將文字全選,點上方的功能列右邊的三角形,就會出現翻譯結果。

▲點選翻譯結果頁面下方的「更改語言」,就可以選擇想要翻譯的語言。

▲最後回到剛剛翻譯的結果頁面,點選「取代為翻譯」,就可以自動輸入外語訊息。

▲Messenger上使用也沒問題,目前測試大部分通訊軟體都能使用。
即時翻譯用在傳訊息、寫信 查看外語新聞很好用
iPhone尚未更新至iOS 15之前,如果收到外語訊息或是要查看外語新聞網站時,看不懂的段落就必須要複製貼上到Google翻譯,雖然步驟也不多但就是使用上不太流暢。不過當iPhone的即時翻譯功能也能用在通訊軟體,甚至幫忙把字句都輸入好,就算語言不通好像也不是問題,尤其是翻譯英文信件並且要回信時、和國外的購物網站客服溝通時,這個功能就特別好用。

▲實際使用在Gmail上就好像變身外語天才,用在境外電商網站的客服信件往來很好用。


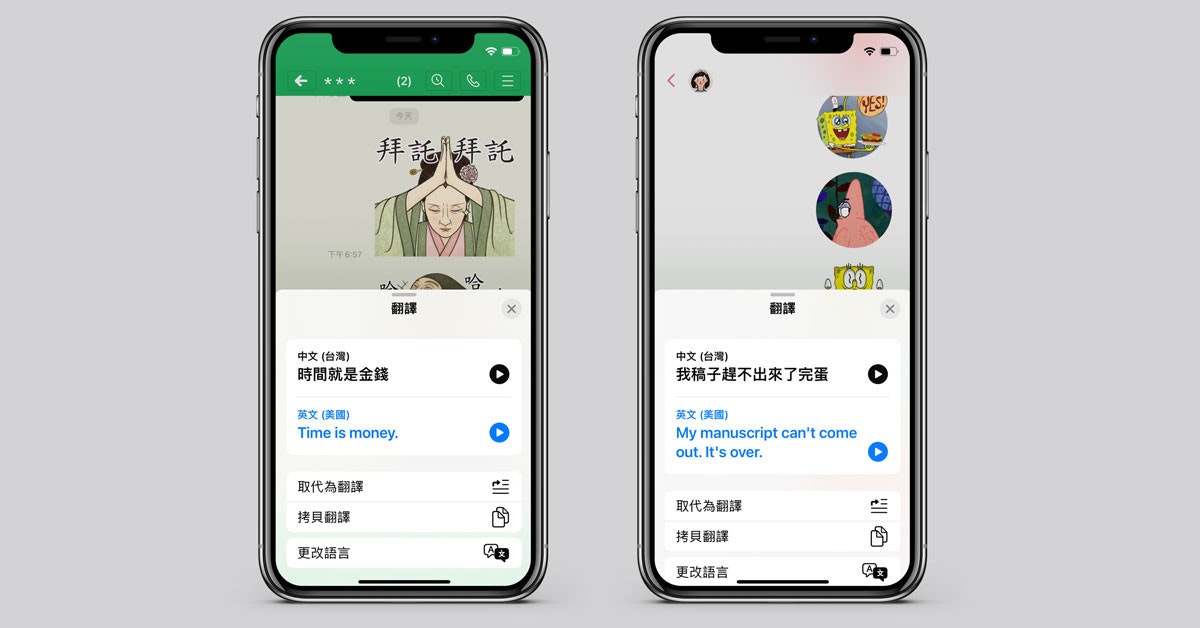




















3 則回應
youtu.be/tSAYtwTqppA?t=332