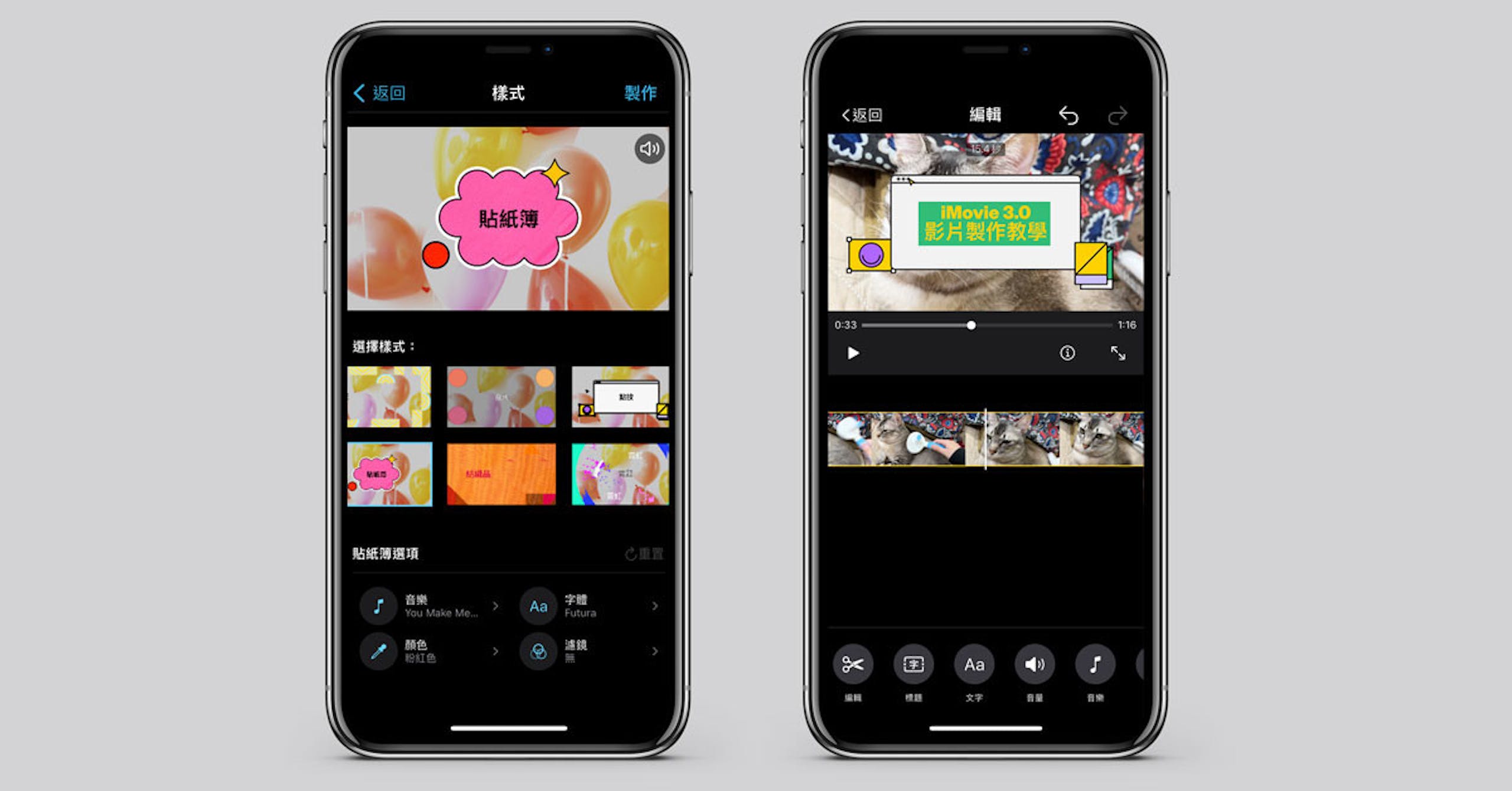官方推出的iMovie在更新之前,能使用的影片樣式較少,不過更新推出後的iMovie 3.0,多了「魔幻影片和「故事畫板」」功能。只要點選「魔幻影片」功能,就可以自動將手機裡的影片拼接並加上配樂,不過如果想要更針對影片內容作細緻的操作,就可以試試看「故事畫板」功能,不同的主題內容內建不同的腳本樣板,跟著樣板錄製影片,就算不太會寫腳本的人,製作出的成品也會有模有樣。
魔幻功能自動產生影片 故事畫板內建21種場景
將更新完畢的iMovie打開後,就會看到首頁出現「魔幻影片」、「故事畫板」和「影片」,點選「魔幻影片」,選好多個想要剪接在一起的短片,選擇最下方的「製作魔幻影片」後,等待軟體完成,完成的影片就會自動配好標題樣式、背景音樂和轉場,如果要調整細節像是重新選擇音樂、調整影片速度,只要點選影片片段後選擇「編輯剪輯片段」,就可以進入影片時間軸調整剪輯片段、音量、和速度等等功能。
點選「故事畫板」就可以看到軟體內建的21種場景,慶生或節日就可以點選「慶祝」,煮飯教學可以點選「烹飪」,其他還有「關於我」、「生命中的一天」、「DIY」、「遊戲」、「運作方式」、「改造」、「問與打」、「電影」、「感謝您」、「前5名」、「旅遊」、「健康」、「產品推銷」、「產品預覽」、「展現」、「讀書新德」、「新聞報導」、「科學實驗」和「預告片」共21種樣板,選擇其中一個主題點選進入,點選樣式後,就可以看到針對這個樣板設計的腳本。

▲iMovie 3.0最主要的新功能,魔幻影片和故事畫板。

▲點選「魔幻影片」,軟體就會自動剪接並配樂。

▲在輸出影片之前,還是可以自行編輯片段,是很無腦好用的剪片方式。

▲「故事畫板」則是針對不同的影片主題,提供不同的腳本建議。

▲「故事畫板」一共有21個主題可以選擇,不過沒有寵物類滿可惜的。
故事畫板操作步驟 編輯片段方式
點擊進入「故事畫板」功能後,選擇想要製作的影片主題,最常用的可能會是「慶祝」和「產品預覽」,以「產品預覽」主題為例,點選進入後就會出現各種樣式、音樂、字體、顏色、濾鏡可以調整,點選右上方的「製作」後,就正式進入編輯影片的階段。不管哪種主題都會有超過20種的片段建議和預覽畫面,可以照著腳本的畫面拍攝,或是自由刪減影片段落數量都可以。
在影片預覽畫面上點擊後選擇「錄影或拍照」就可以直接開始錄製影片,或是點選「從圖庫選擇」來輸入已經拍攝好的片段,影片輸入完成後,再次點選預覽畫面,選擇「編輯剪輯片段」,就可以進入片段編輯頁面,點選想編輯的片段後,點選下方的功能列表,就能自由剪裁片段、編輯標題文字、調整背景雜音和播放速度。
影片製作接近完成階段時,應該會有不少多出來的空白腳本片段,點選預覽畫面後進入片段編輯頁面,將多出來的空白片段刪除,刪除完畢後按,下左上角的「返回」,接著點選正上方的底片圖示,就可以編輯影片的背景音樂、字體、樣式顏色和濾鏡,最後按下完成,點選右上方的輸出圖示,按下「儲存影片」,接著等待影片輸出完成。

▲在「故事畫板」中選好主題後,就可以進入樣式選擇,下方的音樂、字體、顏色和濾鏡也可以個別點選後進入頁面挑選。

▲音樂類型也有詳細的分類,像是歡樂、抒情、輕快等等,字體只有英文字體有較大的差異,中文都會顯示為黑體。

▲接著點選右上方的「製作」,進入編輯頁面後,點選預覽畫面,可以從圖庫選擇已經拍好的片段。

▲輸入影片後,點擊預覽畫面,選擇「編輯剪輯片段」,就可以進入片段編輯頁面,下方的工具列和舊版的操作方式雷同。

▲音量控制功能特別將背景音和配樂分開,可以自由調整成靜音僅有配樂或是將配樂靜音。

▲最後如果有多餘沒使用到的建議腳本片段,要記得刪除。點選左上角的返回後,就可以點選上方的底片圖示,進行最後的音樂、顏色、字體和濾鏡調整。

▲確認好每個項目都調整好之後,就可以點選右上方的輸出圖示,儲存影片等待影片完成。
跟著故事畫板的樣板操作 影片成品有模有樣
相較更新前的iMovie,這次更新了不少新功能,以往的舊版製作出來的影片能使用的樣式真的很少,也沒有花俏的框和貼紙可以用。iMovie 3.0多了許多樣式以外,還增加了腳本建議,想要剪影片但又沒概念的人來說非常實用,只要照著建議的預覽畫面操作,成品都不會太差,背景音樂也有詳細的分類,可以依照影片內容挑選適合的音樂對於成品加了不少分。
▲照著「故事畫板」的建議製作的影片,雖然不是非常專業但也有模有樣。