在智慧電視上或是使用電視棒欣賞Disney+和Netflix時,如果字幕太小,可以透過電視棒或智慧電視裡的Google TV操作設定,點選設定中的裝置偏好設定,接著選擇無障礙設定就可以進入字幕編輯頁面,不過Apple TV+卻無法支援此操作,必須要進入到應用程式中才能調整。
電視棒、智慧電視調整字幕設定
在智慧電視或是電視棒中安裝好Apple TV+服務並登入後,就可以在首頁中看到最上方有一排工具列,點選最右邊齒輪圖示「設定」,進入到工具列頁面後往下滑找到「輔助使用」並點選進入,點選最下面的「字幕與隱藏式字幕」,點選「樣式」就可以進入字幕編輯頁面,除了可以直接選擇系統預設的樣式之外,也可以點選最下面的「編輯樣式」,接著選擇「新樣式」就可以開始編輯喜歡的字幕大小、顏色、背景等等相關設定。
Google TV調整Apple TV+字幕步驟
- 畫面首頁中按下右上角齒輪圖示「設定」。
- 頁面後往下滑找到「輔助使用」。
- 點選最下面的「字幕與隱藏式字幕」。
- 點選「樣式」就可以進入字幕編輯頁面。
- 選擇最下面的「編輯樣式」。
- 選擇「新樣式」就可以編輯喜歡的字幕樣式。
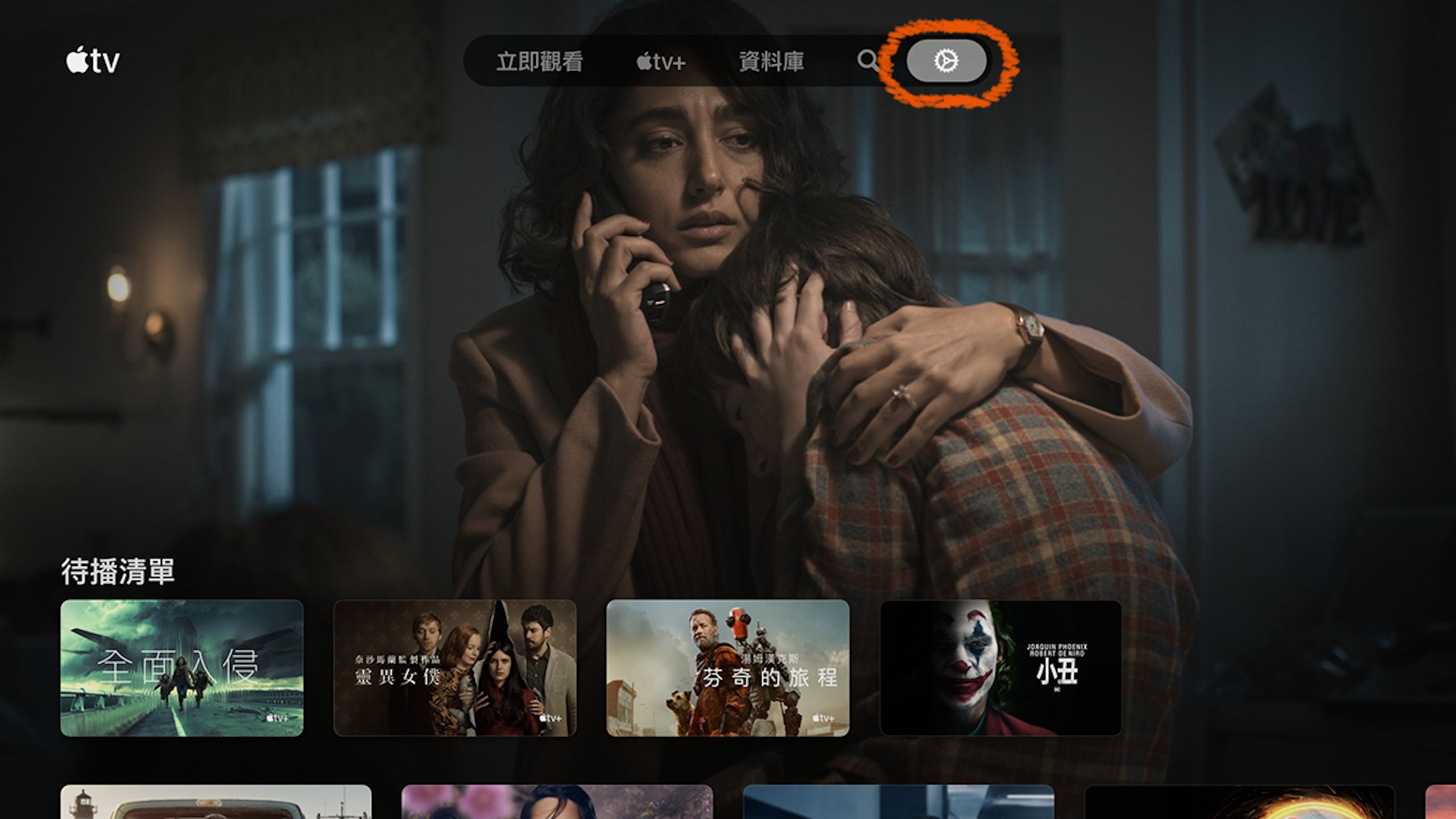
▲下載好Apple TV+應用程式後登入Apple ID,進入首頁後按下右上角的齒輪圖示。
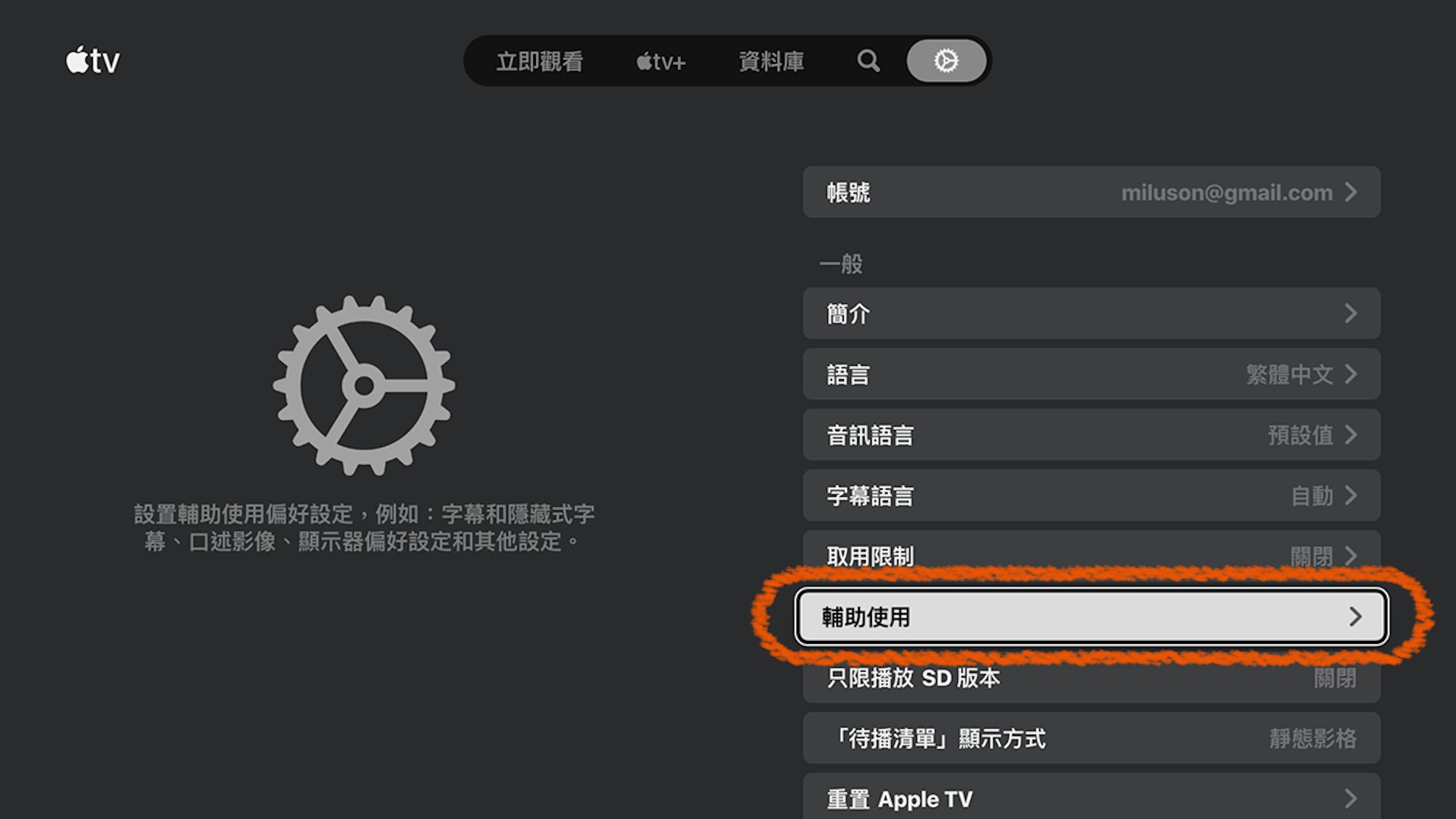
▲在設定頁面中,找到「輔助使用」。
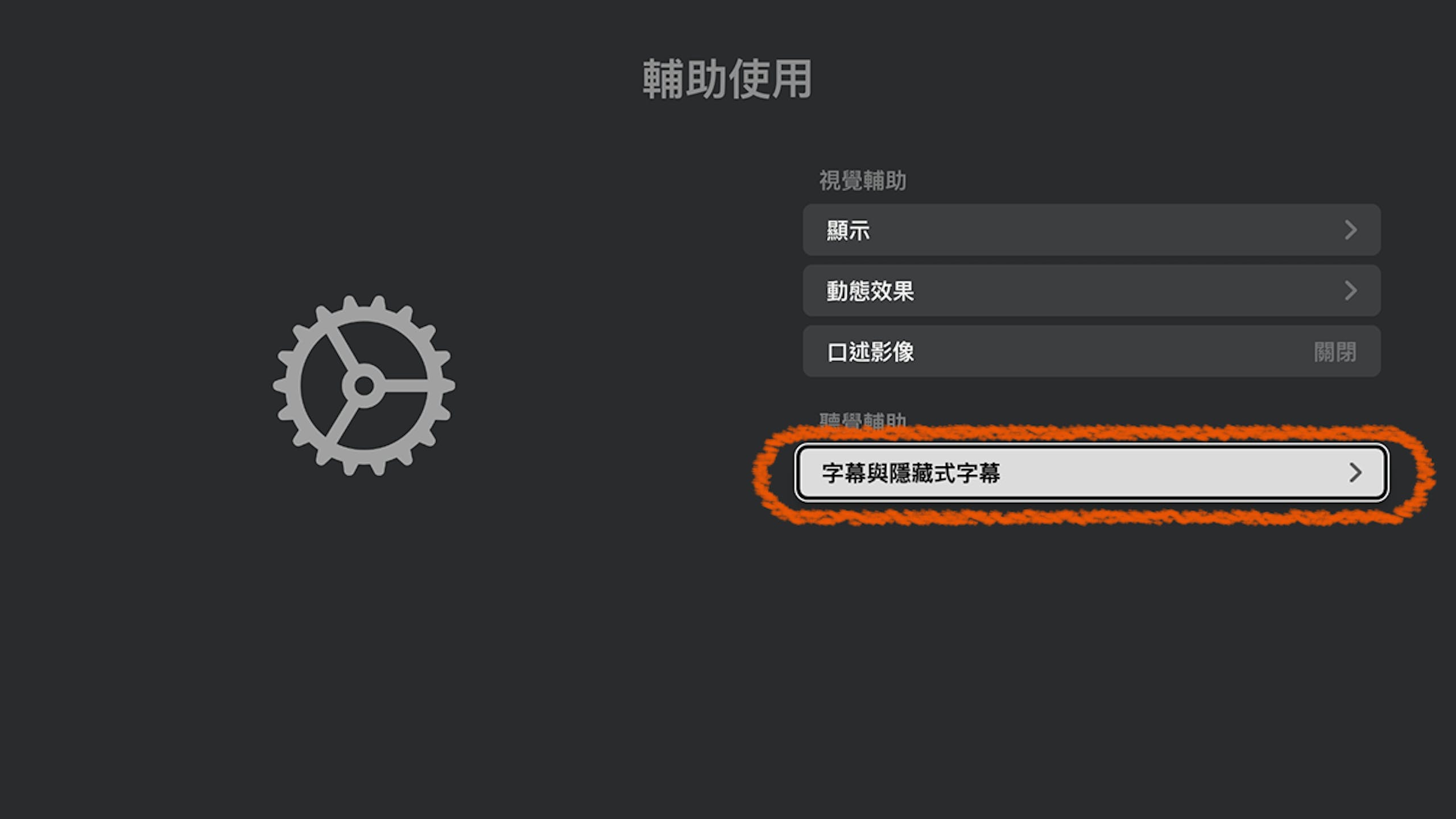
▲在「輔助使用」頁面中,找到「字幕與隱藏式字幕」。
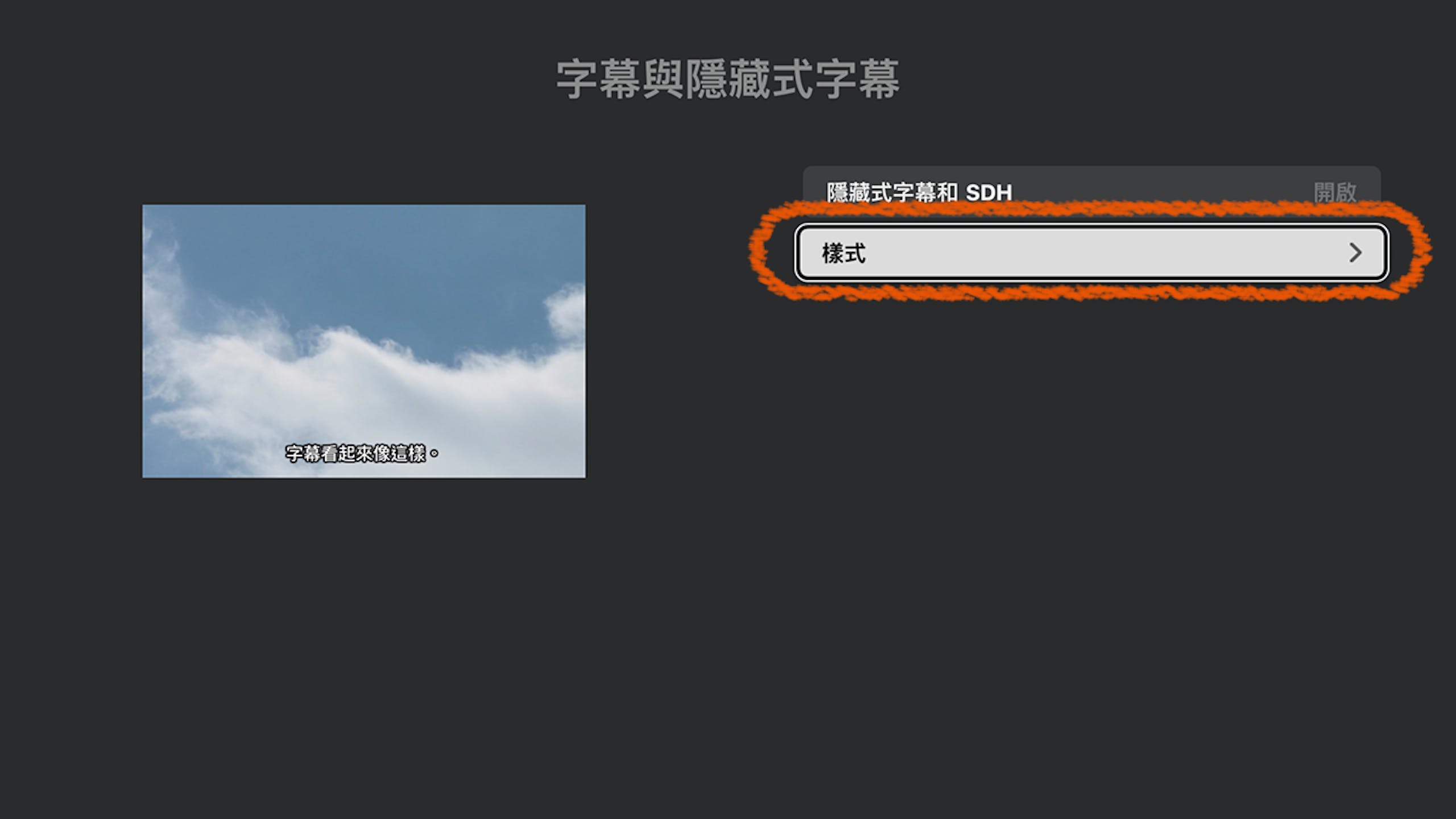
▲在「字幕與隱藏式字幕」頁面中,點選「樣式」。
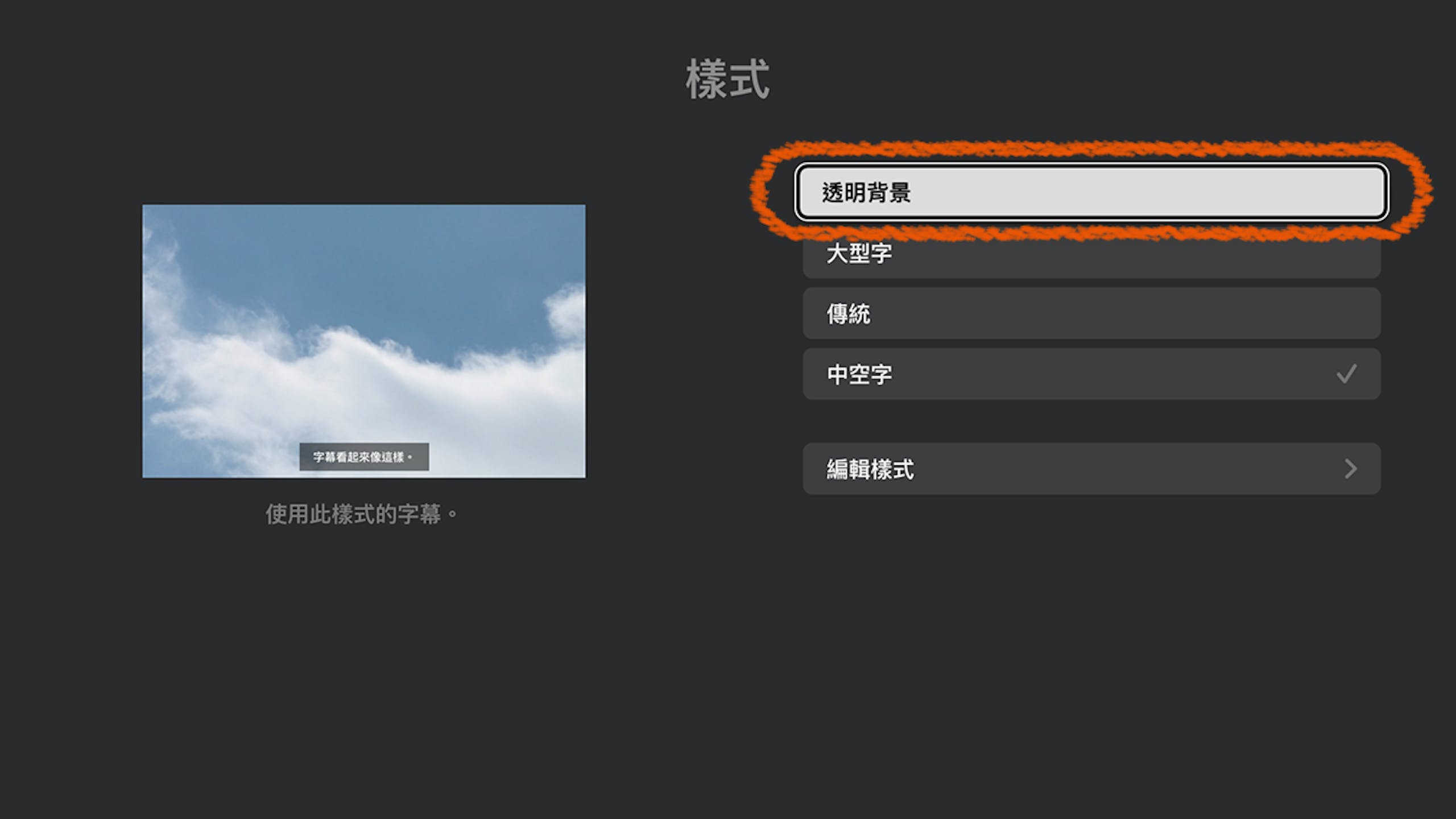
▲在「樣式」介面中,就可以選擇系統預設的4種字幕樣式。「透明背景」的樣式字體偏小。

▲「大型字」中的字體大小約略比「透明背景」的字體大一些,但還是會遮蔽影像影響觀影體驗。

▲「傳統」樣式中,字幕背景色會變成100%完全不透明,會把下方影像遮住。

▲幾種預設字幕樣式經過測試過後,「中空字」樣式是目前用起來最舒服的選項。

▲如果覺得字幕還是不夠大或是顏色不夠明顯,可以點選下方的「編輯樣式」。

▲在「編輯樣式」頁面中,選擇「新樣式」就可以進入字幕編輯頁面。

▲在樣式編輯頁面中,可以自由地調整文字大小、顏色、背景色和進階文字樣式。

▲在字體大小中,可以調整的級距有4種,建議選擇「大」。

▲字幕顏色中有8種顏色可以選擇,白色和黃色看起來比較清楚。

▲背影色透明度有5種級距可以調整,建議選擇25%或50%。

▲編輯樣式完成之後,就可以在樣式頁面看到「樣式預設1」。

▲如果不喜歡自己編輯的樣式,點擊剛剛的「樣式預設1」後滑到頁面最下面,就可以看到「刪除樣式」的選項。

建議使用「中空字」樣式觀影體驗最舒服
測試過很多種字幕樣式之後,發現如果使用背景色,不管是100%完全不透明,還是75%、50%透明,都會遮蔽到影像干擾觀影體驗,測試過後最佳的字幕設定可以在一開始的樣式中選擇「中空」並進入編輯樣式中,將字幕大小調整為「大」,就會是看起來最舒服的樣式。
在Apple TV+中的設定調整字幕樣式,不會影響到其他串流平台的字幕顯示,直接使用Google TV中系統的字幕調整功能也無法改變Apple TV+中的影片字幕,這是比較需要特別注意的地方。

▲一開始Apple TV+預設的都是透明背景字幕,且字體偏小,進到樣式頁面後建議可以選擇「中空字」。

▲選擇後按下下方的「編輯樣式」,就可以調整中空字的字體大小。

▲預設的字幕原本有背景色會遮蔽影像,選擇預設的「中空字」樣式並將字體設定為「大」或「超大」,影片看起來會更輕鬆。




















