微軟升級了電腦與Android手機的連線App「Your Phone」,用戶在使用內建的程式完成連接設定之後,就可以直接在電腦端操控手機,進行如開啟訊息、輸入文字、複製檔案等功能,甚至是在電腦上遊玩手機遊戲。Your Phone App連接電腦與手機的步驟並不困難,不過用戶需要先將Windows 10系統更新至最新版本,且目前部分功能手機端僅適用於Samsung的指定機種。本篇介紹Windows 10電腦連接Android手機的步驟、以及基本功能,另外微軟也表示Your Phone App在今年底將會推出更新,提供更完善的服務。
模擬App僅支援Samsung特定機種
目前模擬手機App此功能僅支援Samsung Galaxy S10、Note 10、Galaxy Fold等系列機種,在手機上用戶可以看見內建的「連結至Windows」選項,不需要另外下載App操作。另外,電腦上的Windows 10系統若是2018年10月更新或更新的版本,則「您的手機」應用程式也已經在電腦上安裝完畢。

▲在指定手機上可以看見「連結至Windows」選項,更新後的電腦也已內建「您的手機」應用程式。如果在電腦上找不到的話,可以至Windows應用程式商店中搜尋。
Windows 10電腦連接Android手機步驟教學
電腦和手機的連接過程並不困難,當用戶開啟電腦的「您的手機」應用程式,就能夠透過掃描QR Code的方式,完成連接流程。在完成首次連接之後,電腦端也會記錄手機資訊,將來只要使用藍牙就能夠連接兩端,不需要重複掃碼配對的動作。本篇以Samsung S10+進行實測。

▲先從電腦端開啟「您的手機」應用程式,點選Android選項。

▲電腦會跳出登入通知,透過掃描QR Code的方式登入帳戶並且連結。

▲在手機端可以看見「您的手機小幫手:連結至Windows」App已經內建在系統中。接著,從螢幕的下拉選單中打開「連結至Windows」選項,或是至「設定-進階功能-連結至Windows」點選。打開「連結至Windows」,依序進行設定流程。

▲同意條款後,掃瞄電腦上的QR Code。系統會詢問權限,點選「立即開始」進行連接。連結完畢後就會看見已連接到電腦的資訊。

▲回到電腦端,掃瞄完QR Code之後點選「開始使用」。

▲同步完成。當電腦第一次存取手機的內容時,用戶需要至手機端同意存取權,同意完畢即能在電腦上操作。
連接完成後即可由電腦端操作手機App
在連接完成之後,用戶可以直接從電腦端操作手機,同時手機螢幕也會同步動作,依據操作進行開啟App、關閉App、回到首頁等指令。如果將手機橫向放置,電腦上的顯示也會以橫向呈現,若有照片複製的需求,直接將照片從電腦中的手機拖拉至桌面上,不需要USB或藍牙傳輸就能夠傳送照片至電腦之中。

▲當電腦第一次存取手機的通知、螢幕內容時,都需要手機端先同意權限。

▲電腦端直接使用滑鼠點選螢幕上顯示的手機App,App會依照指令動作,同時手機端也會同步顯示。

▲也可以從電腦端在手機上輸入文字,執行包括搜尋、傳送訊息等功能。雖然可以使用鍵盤輸入注音,但選字是依照手機的模式,而且如果要切換中英輸入法,需要叫出手機鍵盤點按切換,和電腦本身的輸入法並未整合。

▲也可以在電腦上玩手遊,以滑鼠點按操作。但若是需要多指觸控的遊戲,可能要使用同樣配有觸控功能的電腦。
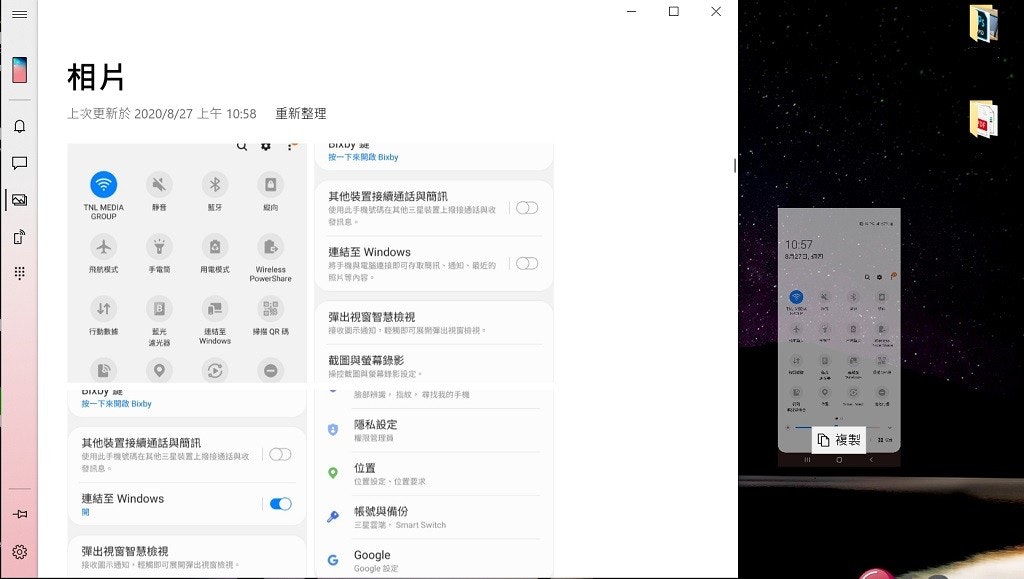
▲不需要再將照片自己傳給自己,直接拖曳至桌面就可以將手機的照片複製進電腦之中。
操作類似滑鼠代替手指 以點按拖曳功能為主
在Windows 10電腦上操作Android手機,使用上的感覺偏向以滑鼠取代手指,手機沒有的功能如滑鼠右鍵就無法使用,而音量調整、手機螢幕截圖等需要側邊按鍵的功能,在電腦上也需要尋找其他替代方式。目前Windows 10電腦與Android手機的連接操作以基本功能為主,未來或許會再繼續改良,讓電腦與手機能夠更完整地配合。





















21 則回應
才是真理
連iPhone 都能用
仙翁養生丹 www.tw9g.com/goods/pro333.html