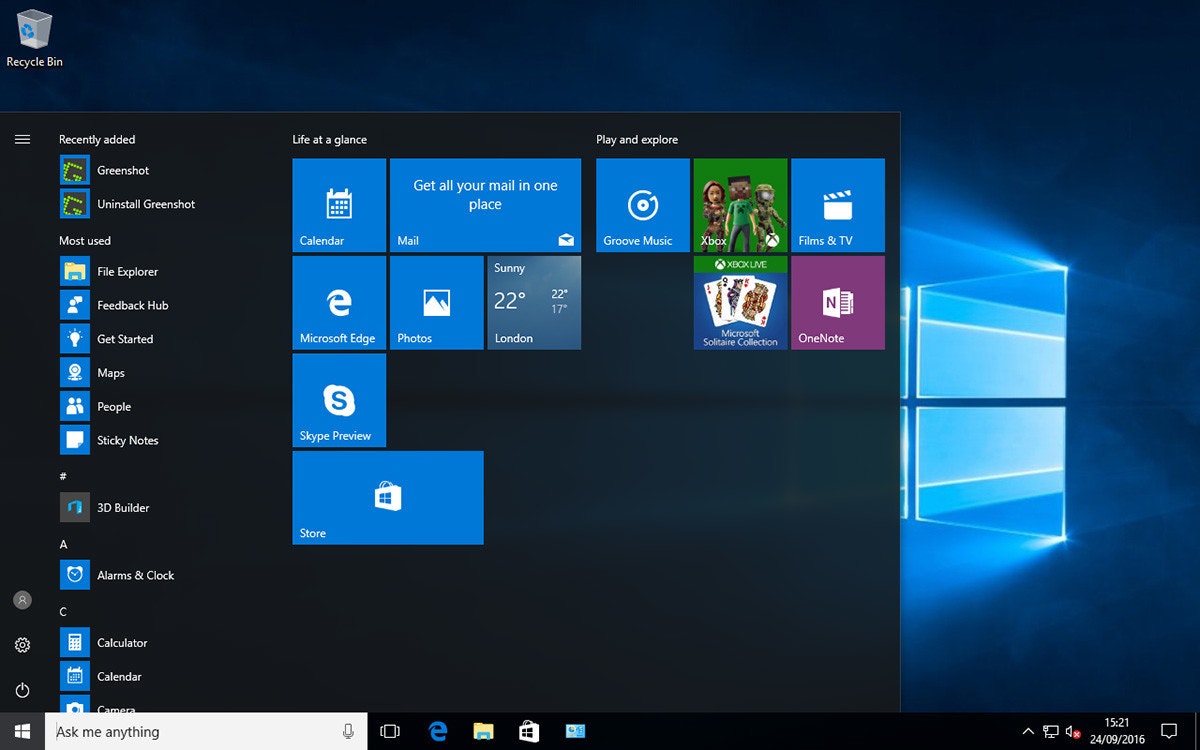使用 Windows 10 的電腦如果是搭配舊電腦硬體來使用,偶爾還是會聽到電腦跑不動或是速度變慢等等,讓許多使用者想用 Windows 10 卻又很煩惱。如果你的電腦規格老舊,卻又非用 Windows 10 不可,這裡簡單提供 10 種提高筆電效能的方式,不過至於能多快,或是有多大的幫助,依舊得視使用習慣以及硬體規格問題了。
1. 打開高效能作業
當要開啟高效能作業要注意這會增加耗電量,除非需要用到剪片等相當吃硬體的工作外,不建議長期使用高效能狀態,除了會快速消耗電力以外,也會增加電池的循環次數降低電池續航力另外,還有件事需要注意,不少筆電未接電源時無法全速運轉,會強迫CPU降頻運作。若工作環境較為吃重電腦硬體,務必接上電源讓筆電能滿載運轉。
▲在開始處按右鍵>設定>電源與睡眠>其他電源設定>建立電源計畫>選擇高效能。
▲選擇高效能>下一步,將四個選項都設為永不提醒即可。
2. 查看目前記憶體使用量最大的程式
根據目前的使用的狀況可以看出系統中哪個程式最吃記憶體等硬體資源,背景作業的程式多數情況下CPU會呈現0%使用率。如果某項硬體使用率過高,那就蠻容易出現停頓狀況,建議看哪個程式占用最多,再將程式強制關閉或整理。
▲在開始處按右鍵>工作管理員>處理程序,挑選使用記憶體以及CPU最大的程式,看是要選擇把內容整理或直接關閉。
3. 關掉多餘的外觀設計
如果你有設定螢幕保護程式、動態電腦桌布也請撤移,這也會加重記憶體消耗。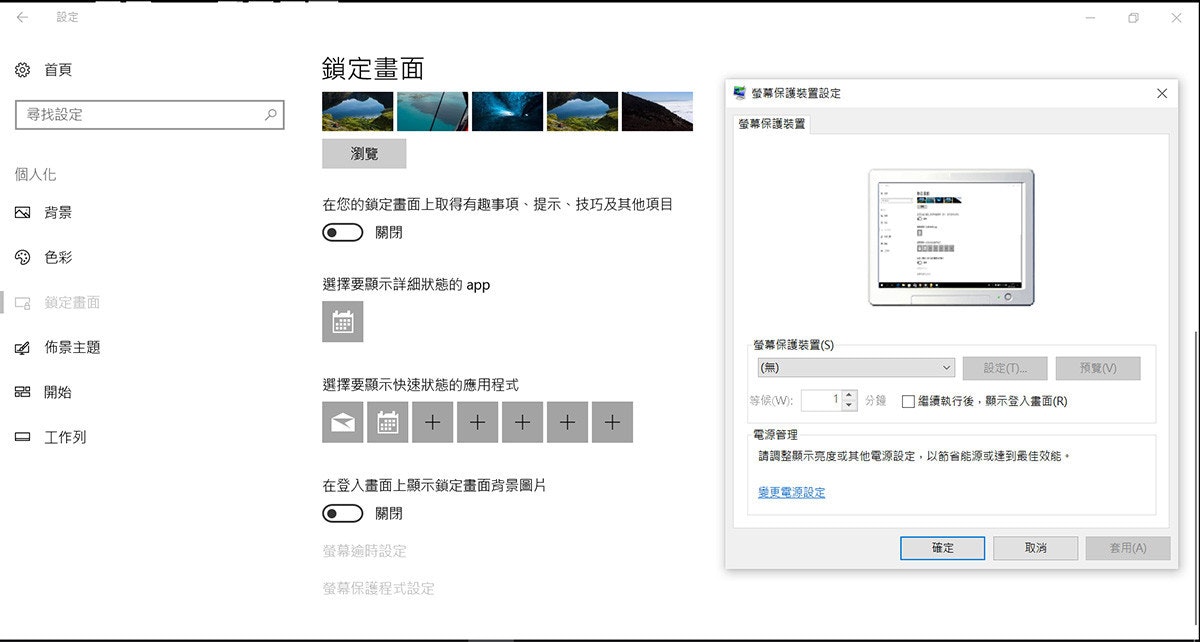
▲在開始處按右鍵>設定>個人化設定,依據上圖將鎖定畫面背景圖片關閉後,再選擇螢幕逾時設定是否都確認關閉,再選擇螢幕保護程式設定是否有其他動畫裝置。
4. 刪除不需要的自動下載裝置
有些不常用的程式不需要一直運作,可以先設為暫停使用,就會停止自動加載,平常沒使用的狀態下也不會一直占用記憶體空間。
▲在開始處按右鍵>工作管理員>開機,挑選出不常用的程式,選取後按右鍵則會出現「停用」選項。
5. 變更隱私權選項
這個步驟主要是防止有廣告或是其他訊息、通知的干擾。
▲在開始處按右鍵>設定>隱私權,把左側所有選項都一個一個關閉。
6. 關閉 Windows 提示
如果不想電腦一直被信件、廣告、行事曆等訊息干擾,這個方法確實是蠻方便的。
▲右下角新通知按右鍵,會出現「不顯示App圖示」以及「不顯示新通知的數目」。
7. 重組並最佳化硬碟機
這個動作主要是針對傳統硬碟來使用,無論是用Windows 10或7,都建議一週執行一次。至於 SSD 固態硬碟的筆電或是桌機就可以省去這個動作了。
▲在開始旁搜尋控制台>系統及安全性>系統管理工具>重組並最佳化磁碟機。進入之後點選最佳化即可,也可點選變更設定讓他固定一段時間重組。
8. 移除快速存取
通常你下載過的檔案或是看過的圖片等資料會放在快速存取的檔案夾,當你一開啟本機,最近看過那些檔案也會出現在「最近使用過的檔案」一覽無遺,這時候只要把這些資料清楚,保證他之後不會出現,就不會覺得自己隱私被看光。
▲在開始處按右鍵>檔案總管>快速存取選項上按右鍵>選項,出現資料夾選項視窗後,將下方隱私權的地方兩個勾勾都移除,並記得清除檔案總管歷程記錄。
9. 使用者帳戶控制
如果對於平常會自行安裝與維護電腦的人來說,可以關掉通知選項,省去不需要的通知,但若是對於電腦過這類資訊比較不是這麼熟悉的人來說,會建議還是開啟通知。因為使用者帳戶控制關係到系統安全,除非你對於資安非常有把握且了解關閉後的缺點,否則不建議關閉。
▲在開始旁搜尋控制台>使用者帳戶>使用者帳戶>變更使用者帳戶控制設定>不要通知。
10. 重新啟動電腦
如果發現電腦有出現停頓狀況,不要懷疑,就直接重新啟動。這聽起來很廢,但也是最好用的方法。尤其是對於記憶體有限的老電腦來說記憶體容量有限,若無法強制釋放記憶體,重新開機會是比較好的方式。另外,像是Chrome分頁就很占用記憶體資源,老電腦不宜開啟過多的分頁,如果電腦頓呆很嚴重,除了重新開機以外,試試看關閉Chrome吧。