我們在做投影片、做文件的時候,常常會需要把圖片的背景去掉,好讓圖片看起來更漂亮、更有質感。但是如果每次做個簡單投影片也要開 Photoshop 來修圖,那不是很累嗎?雖說如果做熟手了,要用 Photoshop 去背也不是什麼難事,但在 Keynote 之類的文書軟體與 Photoshop 之間來回切換、存檔、載入圖片,終究是件麻煩事。
好在 iWork(Pages、Keynote、Numbers)天生內建快速智慧去背的「立即 Alpha」功能,就能讓我們快速幫相片去背,就不再需要事事都開 Photoshop 來麻煩自己囉~
>>iWork 其實一點都不難,而且超好用喔!想學更多 iWork 的技巧嗎?
那就到「陳寗粉絲團」來尋求解答吧!https://www.facebook.com/chenning.wowdigi
--

立即 Alpha 是蘋果文書軟體內建的功能,從 iWork 到製作電子書的 iBooks Author 都有內建,是屬於圖片形狀遮罩功能的一部分。使用方法與條件都很簡單,只要是能丟進程式裡使用的圖片都能直接用這個功能來去背。舉例來說,我這裡先丟進一張背景單純的月亮圖片來試試看~

點選圖片之後,接著再點擊「格式」=>「影像」=>「立即 Alpha」。

點擊之後你會發現游標變成如上圖的樣子,並且下方多出了一個小對話框,這樣就可以開始執行我們的去背大業啦~

請用那個變成方框的游標在你想去掉的部分上點擊+拖移,你會發現在你拖移的位置會出現如上圖這樣的藍綠色遮罩,並隨著你拖移的幅度放大、縮小。這個藍綠色遮罩是參考你最初始點擊位置的顏色,再依照你拖移的幅度來調整相近顏色的寬容度,來達到將鄰近色彩通通遮住框選的目的。
請依照你希望去背的程度慢慢調整,直到這些藍綠色的遮罩把你不要的部分都遮掉為止。完成之後請按下下方對話框的「完成」按鈕。

然後就會...鏘鏘!去背就完成啦~
不過你一定會問:啊不就是把黑色去掉,那有什麼了不起?
當然不會只有這樣啊!這個立即 Alpha 功能其實還可以連續點選不同的顏色並調整範圍,直到把不要的背景通通去掉為止。我找了張複雜一點的維尼熊圖片來當例子,請看下圖。

這張維尼熊旁邊有很多蜂蜜與樹幹壁,而我想要只留下中間的維尼熊,所以我們得把蜂蜜那些東西通通去掉。
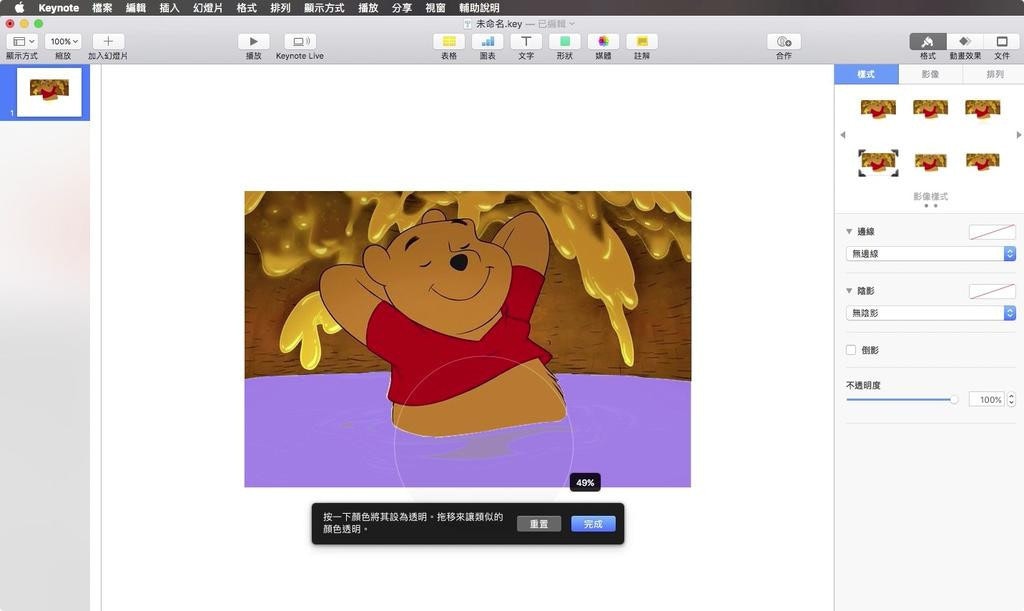
依照剛剛的做法開啟立即 Alpha 功能,接著我們先從蜂蜜開始,用剛剛的操作方法把底下的黃色蜂蜜通通圈起來。
但是圈起來之後請不要急著按下「完成」喔!接著我們還要把其他顏色給去掉,所以請依序圍繞著維尼熊,把它周邊的顏色都用同樣的方法框選起來。

接著我們再隨便選幾個區塊框選,接著按下「完成」來看看效果。

請看~是不是很方便呢?一瞬間就把維尼熊旁邊的背景都給去掉啦!至於那些沒去乾淨的部分,就請你再次開啟立即 Alpha 功能來把那些殘渣給去掉囉~雖然步驟是稍微繁複了點,但是比起 Photoshop 還要開檔案、存檔、導入來說,用這個立即 Alpha 功能還是簡單許多~
而且請別忘了,這功能從文書軟體 Pages 到簡報軟體 Keynote 都能使用,根本超方便啊!以後做投影片的時候就可以直接使用,不需要再那邊開一堆軟體來修圖囉~
>>iWork 其實一點都不難,而且超好用喔!想學更多 iWork 的技巧嗎?
那就到「陳寗粉絲團」來尋求解答吧!https://www.facebook.com/chenning.wowdigi
--
作者:陳寗@癮科技


![是[蘋果急診室] 不需 Photoshop!iWork 內建「立即 Alpha」讓你輕鬆搞定圖片去背問題!這篇文章的首圖](https://sw.cool3c.com/user/91812/2018/83bfad62-90ea-4cc3-a227-6b51b8149c2b.jpg?fit=max&w=2400&q=80)



















