上一篇文章跟大家介紹了蘋果好用的免費視訊/通話服務 FaceTime,這次就來跟大家介紹一樣是由蘋果提供的免費通訊服務「iMessage」吧!
其實早在古早蘋果 PowerPC(約莫十年~二十年前)時代,蘋果就已經推出了免費的訊息服務 iChat,也就是在上一篇文章中提到的免費視訊軟體「iChat」。事實上在當時,iChat 同時肩負著傳訊與視訊兩大功能,有點類似 Skype 的感覺,是一種二合一的服務。不過在當時蘋果使用者實在太少、電腦很貴、也沒有 iPhone/iPad 這類平易近人的蘋果裝置,而唯一賣最好的產品「iPod」又是沒有聯網功能的產品,因此即便 iChat 在當時已擁有很好的通訊品質,但依然被微軟 MSN 與雅虎即時通打得媽媽都不認得。後來隨著 iChat 走入歷史、iPhone 4 時期推出 FaceTime 視訊、iPhone 4S 時期推出 iMessage,蘋果正式將既有的即時通訊服務一分為二,將 iMessage 與手機既有的簡訊服務結合為「訊息」,FaceTime 與通話功能結合為「電話」,兩者撐起了專屬於蘋果的免費網路通訊服務。
現在伴隨著蘋果「接續互通」這個跨裝置跨系統的 iCloud 同步服務,iPhone 上的簡訊、訊息、甚至電話等也都能透過網路轉接的方式,將其傳送到 iPad/Mac 電腦上接聽,直接用電腦/平板就能連動手機撥打電話,這些也都是包在 FaceTime 與 iMessage 的服務之中,其重要性不言而喻。
>>買了 iPhone/iPad 卻不會用嗎?那就讓陳寗教你一步一步入門吧!
請幫陳寗粉絲團按讚並加入搶先看:https://www.facebook.com/chenning.wowdigi/
現在 iMessage 除了免費訊息之外,為了能與 Line/FaceBook Messneger 等服務競爭,也加入了免費貼圖、手寫繪圖、語音訊息等服務,因此針對 iMessage 的文章我將會拆開分別介紹,讓大家學會如何開通服務、傳送訊息,以及使用那些額外增加的全新服務。
閒話少說,我們就先來開通 iMessage 服務吧!

一般來說,iMessage 跟 FaceTime 這兩個服務都是在首次啟用 iPhone 時就會一併開通的,不過考量到每個人的狀況都會有所不同,所以我想還是先檢查一下吧!
首先打開手機的設定,往下滑到「訊息」,點進去之後會看到如上圖右邊的畫面,如果最上面的「iMessage」開關是打開的(顯示綠色),就表示已經啟動了;反之如果還是灰色的,則請打開它,然後登入你的 iCloud 帳號就可啟用。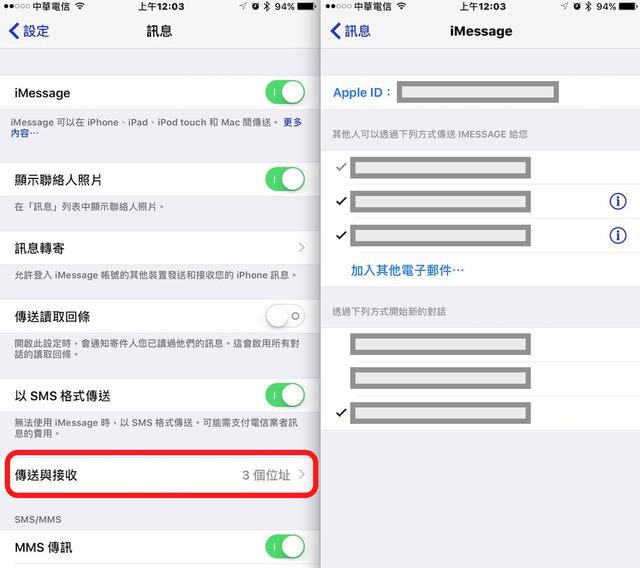
如果不知道自己的 iMessage 帳號怎麼辦呢?
很簡單,剛剛的介面往下滑,會看到一個「傳送與接收」,點進去之後就能看到你的 iMessage 接收與傳送帳號。通常 iPhone 都會有兩~三個帳號,分別是手機號碼、iCloud 帳號,其中如果你的 iCloud 帳號是「老果粉專屬」、後綴有 me.com 的帳號,就會一次擁有「@icloud.com」與「@me.com」兩個帳號囉~上面標註「其他人可以透過下列 ...」的是其他人可以用來傳送給你的帳號,下面「透過下列方式開始 ...」則是你用來傳送給別人的帳號,也就是別人收到訊息時上面會顯示的名稱,三個帳號只能選擇一個,這點請特別注意。
啟用之後就可以開始傳送免費訊息啦!要怎麼使用呢?非常簡單,只要打開手機上的「訊息」,並按下右上角的「筆+方格」圖案就可以如上圖這樣新增訊息。接下來在收件人的地方輸入對方的手機號碼或 iCloud 帳號,就能傳送訊息給對方囉!
但由於 iPhone 上的訊息同時也是手機簡訊的 App,不管是手機簡訊或 iMessage 都會混在一起。因此在傳送訊息時,請特別注意你輸入完電話號碼(或 iCloud 帳號)之後的變化,如果是如上圖這樣數字變成藍色且上面變成「新增 iMessage」,就表示對方也用蘋果裝置,可以傳送免費訊息給他;反之如果變成如上圖右邊的綠色數字,且顯示為「新增訊息」,就表示對方不用 iPhone,你傳送給對方的訊息將會是要收錢的「手機簡訊」。

另外一個判斷是不是 iMessage 的方法則是看訊息輸入框。如果如上圖左邊這樣變成綠色箭頭,且訊息輸入框裡面顯示「訊息」,就表示你即將傳送的是要收費的手機簡訊;如果如上圖右邊那樣出現麥克風圖案,且輸入框裡顯示「iMessage」,就表示你要傳送出去的是免費的 iMessage。其實現在手機門號月租裡面都含有大量的免費簡訊可用,一般來說我們是用不完的。不過目前來說簡訊還是不能傳送圖片、文件檔案,因此如果你要傳送圖片給對方、或是要直接傳送 Word 檔之類的文件,就請你還是要注意對方能不能接收 iMessage 囉~
另外提醒一下,iMessage 在 Mac 上也叫做「訊息」,只是 App 圖示跟手機不一樣(本文首圖綠色圖標是 iOS 版、藍色圖標是 Mac 版),但其實兩者功能相同、傳出去的訊息也是互通的!因此如果你想要從電腦上直接傳任何檔案文件、照片影片給別人,也可以直接用電腦上的訊息來傳送喔!而且 iMessage 可以再不壓縮的情況下直接傳送原始圖片給對方,就不用再忍受 Line 那悲劇的相片壓縮品質囉~
最後,iMessage 的傳送介面同時也是一個「對方訊息綜合站」,只要點擊傳送訊息介面右上角的「圓圈+i」按鈕,就可以開啟如上圖右邊的畫面。上圖右邊的的介面包含了你曾經傳送過的影像、附件(就是文件檔案之類的「非圖片類檔案」),以及如果你們雙方有互相分享自己的即時定位(Find My Friend)也可以在這裡看到對方現在的所在位置。此外,電話、FaceTime 等也都可以從 iMessage 的介面快速撥打,要隨時變更讀取回條(要不要顯示已讀)、勿擾模式、開啟/關閉共享位置、傳送當前位置座標等,也都可以在這個界面裡快速更改。
以上就是 iMessage 的啟用與基本操作教學,至於進階的貼圖等功能就請看下一篇文章囉~
>>買了 iPhone/iPad 卻不會用嗎?那就讓陳寗教你一步一步入門吧!
請幫陳寗粉絲團按讚並加入搶先看:https://www.facebook.com/chenning.wowdigi/
--
作者:陳寗@癮科技
--
iPhone/iPad 入門特輯看這邊:


![是[蘋果急診室] iPhone 入門特輯(二):免費訊息 iMessage,貼圖、語音訊息、手寫、傳檔都 OK!(上)這篇文章的首圖](https://sw.cool3c.com/user/91812/2018/4d845858-5d7b-4446-9553-e4aafb2b543d.jpg?fit=max&w=2400&q=80)



















