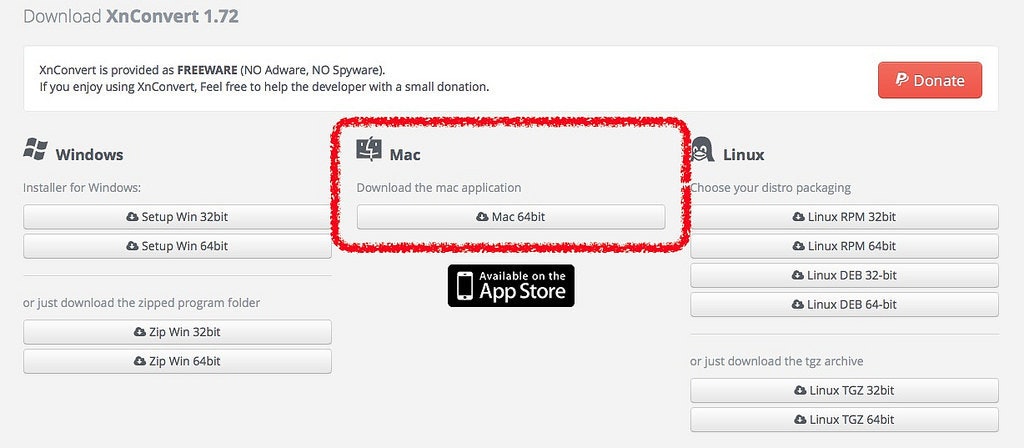如果你有在網路上分享圖片的習慣,那麼除非你的圖片太 _,不然應該多少都有被盜圖的經驗。以我來說,我有非常大量的教學文圖片、報導圖片、商品圖片,再加上我也有非常大量的文章分散在癮科技等科技媒體網站上,因此我被盜文的經驗根本算都算不清!大家可以用「陳寗」兩個字去 Google 搜尋,會發現第二頁之後大部分都是我被盜文的內容!
為了避免被盜文(盜圖)之後整篇文章就這樣變成對方的產物,因此我在文章裡會不時的塞入陳寗或陳寗說科技的字眼與連結,至少被內容農場盜文的時候還可以順帶宣傳一下,把流量導回我這篇。不過圖片要怎麼辦呢?要怎麼樣被盜用時還能保有自己的資訊、或是直接避免被盜用呢?
答案就是 —— 添加浮水印。
--
攝影不只要會「拍」,學習使用相關軟體也很重要!
請幫「陳寗說科技」按讚並加入搶先看:https://www.facebook.com/chenning.wowdigi/
--
很多人會用 Photoshop 之類的軟體批次處理,但首先並非人人都有 Photoshop(因為要錢嘛!),且這種大型軟體開啟速度還是慢了一些,有時候我就是不想等那幾秒鐘 ... 所以我這裡推薦一個非常好用的批次處理照片軟體「XnConvert」,是免費的!請從官網下載:http://www.xnview.com/en/xnconvert/
這軟體從 Windows、Mac、到 Linux 都有支援,我自己用 Mac,所以就下載 Mac 版啦~XnConvert 非常好用,從加上圖片浮水印、文字浮水印、到批次轉檔修圖什麼的通通都能做到,如果你懶得學習使用 AutoMator,那直接改用 XnConvert 也是很好的選擇。
XnConvert 是典型的免安裝軟體,下載之後直接拖進 Application 這資料夾或是電腦裡的任何地方即可使用。
開啟軟體之後,首先要把你想處理的照片通通開起來丟進工作序列之中,所以請先按添加文件按鈕、選好照片,再按下「動作」,就可以進入下一個頁面設定。
XnConvert 的運作邏輯是將你選擇的照片,依照你在這個「動作」頁面中添加的所有工作,依序完成之後再輸出成你指定的圖片格式。因此你如果不只要增加浮水印,還想要順便縮圖、旋轉什麼的,也可以直接在這個地方選擇你要的功能。
這裡要示範的是浮水印,所以就請點選「水印」來加入工作。
加入之後裡面有選擇圖像、更改圖像顯示方式的設定,一開始點選的時候不會有任何預覽畫面,你必須按下圖中紅圈框起來的那個箭頭,才會在右邊顯示你的圖片成果預覽。
你可以任意調整想要顯示的位置、以及透明度等等,因此你可以直接把自己的標誌、名字之類的做成一個單一圖檔,再拿來當浮水印使用。不過必須注意,如果你的浮水印是個背景透明的簽名,那請記得要儲存成 png 格式,這樣當浮水印的時候才能維持透明背景。
另外,如果你只是想打上個「Sample」之類的字樣,你可以直接在選工作那邊點選「文字」,就不需要再另外生成一個只有文字的圖檔了。
設定完成之後,再點擊下一個區塊「輸出」,這裡可以設定你要儲存的位置、檔名等資訊,這部分除非你每次輸出都要更改,否則一般來說第一次設定之後 XnConvert 就會一直把這些數值記錄下來,不需要每次都重新設定。
設定完成之後請按下「轉換」按鈕,XnConvert 就會開始轉檔啦!
加入浮水印的速度並不能算是「飛快」,如果你還多做了一些縮放圖片、旋轉圖片之類的工作,那麼轉檔速度就會更慢一些!因此假使你的照片有個數十上百張,那就請你去倒杯水,休息一下吧!
輸出完成之後就可以看看成果啦~XnConvert 真的超好用的吧!
--
攝影不只要會「拍」,學習使用相關軟體也很重要!
請幫「陳寗說科技」按讚並加入搶先看:https://www.facebook.com/chenning.wowdigi/
--
作者:陳寗@癮科技
--
現在我的「攝影小教室」專欄有線上課程可以看囉!只要半價二十五美元,就可以一次購買終身學習!

比起我的攝影小教室,這堂課程多了影音說明、實例示範等內容,如果你認為講師講解會比看文字更容易學習,那你也不需要花大錢去上什麼 Lightroom 一日實戰班了!直接購買我的教學課程,以後隨時想要複習也都可以再看一次、Lightroom 有重大更新的時候我也會再放上新的教學讓買過的人免費觀看,超划算的喔!
購買連結在這,現在只要半價喔:https://www.udemy.com/lightroom_part_one_by_ning_tw/
--
你或許會喜歡


![是[攝影小教室] 超簡單!一招幫所有照片加上浮水印,就再也不怕照片被盜用啦~這篇文章的首圖](https://sw.cool3c.com/user/91812/2018/15ea19eb-38f4-44a4-a4f7-b09b89d28d4c.jpg?fit=max&w=2400&q=80)