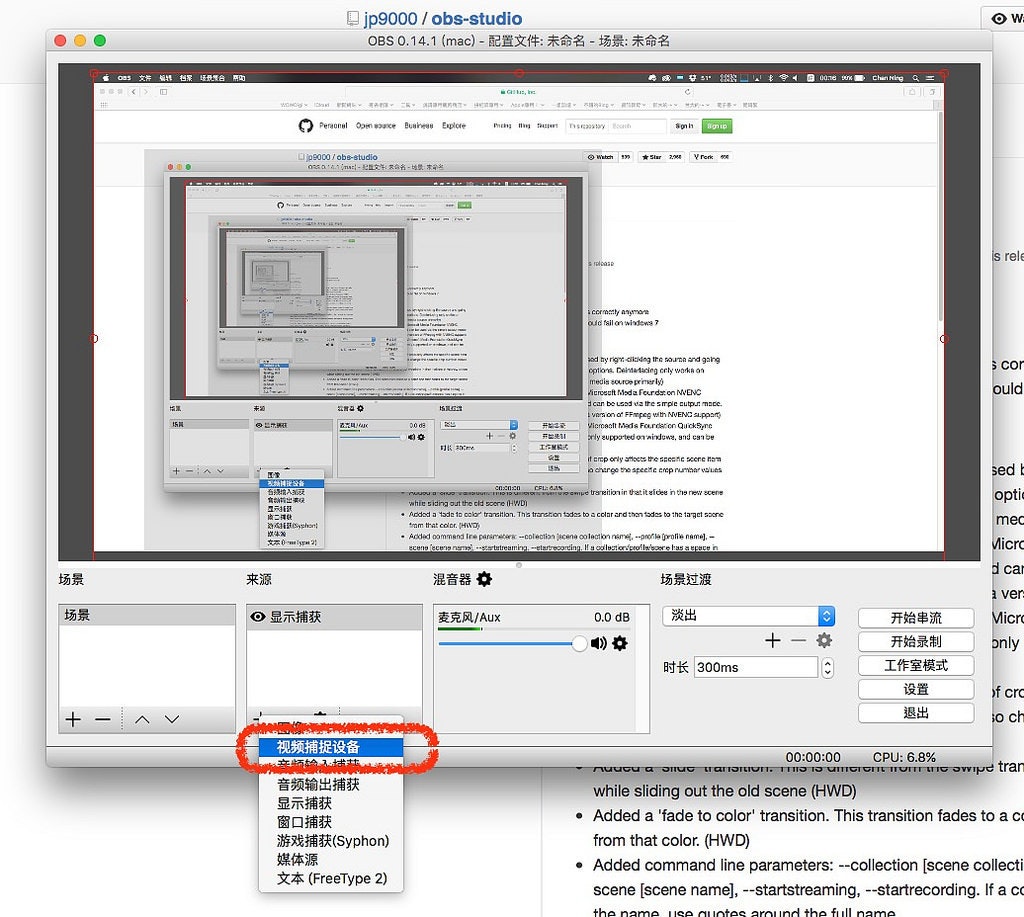很多人都會在玩遊戲的時候開直播跟大家分享,不過到底直播是怎麼做到的呢?
就「直播」本身來說其實是很簡單的,只要使用適當的軟體、再配合合用的影像擷取設備(例如攝影機),就可以直接透過直播軟體彙整畫面,再透過直播服務將畫面送到全世界給大家觀看。由於最近 FaceBook 終於開放遊戲畫面直播而不再限制手機拍攝,因此我就直接從 OS X 的直播軟體開始教起,讓大家都能學會如何用 Mac 來直播電腦遊戲、甚至手機遊戲喔!
--
Mac 要直播超簡單!只要好好使用也能做專業級的遊戲直播!
請幫「陳寗說科技」按讚並加入搶先看:https://www.facebook.com/chenning.wowdigi/
--
在選擇直播服務網站之前,你必須先搞定電腦端的直播軟體,這樣你才能先把要直播的畫面先在電腦上彙整,之後放到網路上時才會是你平常看遊戲直播時一邊有遊戲、一邊有自己頭像的那種畫面呈現方式。
這裡我要教的是我認為相當好用的免費直播軟體 OBS,雖然有官方網站可以下載,但也可以直接從 GitHub 下載!網址在這:https://github.com/jp9000/obs-studio/releases。
OBS 是開放原始碼的軟體,所以是免費的~這個軟體支援 Mac 與 WIndows,所以兩個平台都可以使用,至於手遊直播則必須靠電腦的功能,這部分我之後再教,這裡先教大家如何設定 OBS。
進入下載網站之後,請點擊左邊綠色的「Lastest Release」按鈕開啟最新版本的頁面。
由於我們是要給 Mac 用的,所以請點擊下載檔案名稱結尾為「.dmg」的安裝檔案。如果是 Windows 要用,則請你下載 .exe 的版本。
OBS 是必須安裝才能使用的軟體,因此下載後請打開 .dmg 檔,再開啟裡面的 OBS.pkg 檔案來安裝。安裝方法請見我以前寫過的文章:[蘋果急診室] Mac 電腦入門特輯:蘋果電腦究竟要如何安裝、移除程式呢?
安裝完成之後就可以開始設定 OBS 啦!在開啟程式之後,你會看到如上圖這樣的全黑畫面,這是因為你還沒選擇要直播的影像來源,所以就會看到完全沒畫面的介面!
請點擊下方「來源」的加號按鈕,接著再從裡面選出你要直播的畫面來源。這裡我想先示範直播整個電腦螢幕畫面,因此我選擇的是「顯示捕獲」。如果你要捕捉遊戲、或是其它視窗、甚至影片檔案,就請你點擊相對應的選項吧!
點擊之後會出現如上圖的介面,這裡可以讓你針對要直播的畫面進行細部調整,不同的直播畫面來源會有不同的介面讓你設定。這裡是要直播整個電腦畫面,因此可以讓你選擇是否要裁切螢幕顯示,也就是選擇是否只要直播螢幕的某一個小部分,例如視窗介面中的小遊戲畫面等等。
按下確定之後,你就會在 OBS 的預覽畫面看到你的直播畫面囉!
接下來,如果你還想要同時在直播畫面上顯示不同的內容,例如你自己的頭像,那麼你可以再按一次來源的加號按鈕以添加不同的影像來源,例如上圖我選擇了視頻捕捉設備,也就是電腦的視訊鏡頭。
點選之後就會出現如上圖的介面,不過一開始預覽畫面仍然是全黑的,你必須從「設備」中選擇你要使用的攝影鏡頭,才能順利讓畫面跳出來!一般筆電、iMac 都可以直接用內建的視訊鏡頭拍攝,至於沒有鏡頭的 Mac mini、Mac Pro 等桌機就只好請你自己再買一個支援 Mac 使用的視訊鏡頭囉~
所有碟加上去的直播畫面都可以自由調整直播時顯示的位置、以及大小,只要直接在預覽畫面上調整該直播畫面的尺寸(用那有八個小圓圈的紅框處理)以及拖移到合適的位置,全部都搞定之後按下右邊的「開始串流」就可以將畫面送上網路囉!另外,如果你沒有要直播,只是想錄製教學影片,也可以直接點擊右下方的開始錄製,就可以把影片錄下來放在電腦中囉~
至於如何與直播服務連接,我將會在下一篇文章教你!敬請期待~
註:就我測試,OBS 並沒有限制同時直播的小畫面數量,但只要你直播越多個視窗,就會耗用越多 CPU 運算資源,因此請自行在效能與直播畫面數量之間取得平衡!
--
Mac 要直播超簡單!只要好好使用也能做專業級的遊戲直播!
請幫「陳寗說科技」按讚並加入搶先看:https://www.facebook.com/chenning.wowdigi/
--
作者:陳寗@癮科技
你或許會喜歡