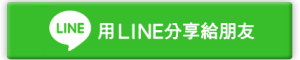有很多朋友都會問萬一手機上的照片不小心刪除之後該如何救回?其實說真的要在 Android 上面救資料真的是相當麻煩,繁瑣的指令與過程不是一般人能懂得,不過 XDA 論壇上的高手倒是開發了一套工具來簡化整個救資料時所需的繁瑣指令,讓 Android 手機救資料這件事情變得更加簡單,今天就來教大家如何拯救不小心誤刪的照片與資料吧!

事前準備
1.開啟 USB
想要把手機當中的資料救出來之前首先要先開啟『開發人員選項』並將『USB 偵錯』模式打開才能透過工具來救資料,至於該怎麼開啟可以參考之前所寫的教學文章。
2.安裝驅動程式
由於資料救援沒辦法利用手機上的 APP 來達到目的,因此必須透過電腦上的工具來救援,所以該如何讓電腦認識抓的到手機就變得相當重要,不過手機百百種實在沒辦法找到萬用的驅動程式來讓電腦抓到各品牌的手機,最簡單的方式就是安裝您手機品牌的電腦版管理工具,通常該管理工具都會附上驅動程式。如果你手上的手機沒有電腦版管理工具的話那就要多花時間上網搜尋了。
至於該如何知道自己的電腦有沒有安裝好驅動程式?其實相當簡單只要到『裝置管理員』當中看到『Android Device』的選項中有『Android Composite ADB Interface』之類的名稱就代表電腦已經抓到您的手機囉!切記!如果驅動程式這部份沒搞定要談什麼資料救援就別想了。
3.下載電腦版 Android 資料救援工具
完成上述兩個步驟之後接著可以來下載電腦版的救援工具『RecoverData』,此救援工具是由 XDA 論壇上的高手開發出來的,基於 ADB 指令演化而成的工具,將原本繁瑣複雜一連串指令做成選單讓有需要的人可以利用此工具救回您想救的資料。有興趣的朋友可以點我到XDA論壇看更詳細的介紹與使用方法。
Android 資料救援工具 RecoverData:點我下載
Android 照片、資料救援步驟
1.RecoverData 工具設定
- RecoverData工具下載完之後請解壓縮並將所有檔案複製到『C:\Android』這個路徑底下。
- 接著請進入到 Windows 系統底下的『DOS 命令提示字元』,如果您的 Windows 找不到這個工具的話可能要找看看身邊有沒有 Windows 7 或是 Windows XP 。
- 進入到 DOS 介面之後請輸入『cd \android』切換到 RecoverData 工作目錄。
- 接著輸入『adb devices』指令來確認您的電腦有沒有抓到 Android 手機,如果沒有出現『xxxxxxxxxxxxxxxx device』代表您的驅動程式沒安裝好或是沒開啟USB偵錯選項,請回到事前準備部分確認,別繼續看下去了!

▼確認完您的電腦已經可以抓到 Android 手機之後請輸入『recoverdata』就會進入到此頁面,上方為指令選單,下方為相關設定。
- Output Location=C:\RecovereData:這部份則將手機資料救出之後預設要存放的位置,無需手動建立工具會自動幫你建立目錄。
- ADB Location=C:\Android\Platform-tools\:此為 ADB 指令目錄預設位置,不過此路徑與我們所設定的不一樣,必須手動更改。
- Device in use =USB Device:連接著裝置預設為 USB 模式。

▼由於預設的 ADB 指令位置與現況不同因此請按下『2』來更改預設的位置此時會看到以下的訊息:
set ADB location (Current= C:\Android\platform-tools) note: you can drag and drop the destination folder X – EXIT (return to prev menu)
請輸入『c:\android』之後並按下『X』離開,此時回到上一層目錄就可以看到 ADB Location 預設路徑已經更改成『c:\android』。
▼接著請按下『3』來設定裝置,此時您會看到有兩個選項『USB』、『EMU』,此時請按下『1』確認並按下任意鍵回到設定選單

2.利用 RecoverData 來救援 Android 手機照片或是資料
▼完成上述設定步驟回到設定選單頁面之後請按『4』由於這邊是原作者筆誤打成兩個3,所以請直接按 4 即可

▼接著就會看到 1~8 個選單,依照您的需求來選擇要拯救的資料,今天就用大夥常問的誤刪照片該怎麼救回的方式來示範怎麼拯救照片,此時請按下『2』準備來開始將『DCIM』當中被刪除的資料還原到電腦當中囉
1.所有在內建記憶體內的資料
2.照片目錄
3.媒體(鈴聲)目錄
4.音樂目錄
5.鈦備份目錄
6.CWM 目錄
7.TWRP 目錄
8.自行指定的目錄
X.返回前畫面

▼此時您會看見要搜尋的目錄為手機內建記憶體的 DCIM 資料夾,至於救回來的資料則是放在 C:\RecoveredData 當中,確認無誤之後按下任意鍵就會開始把搜尋資料並複製到指定路徑當中。
▼此時您應該可以看到 Dos 視窗不斷的跳出訊息,這些訊息就是把找到的檔案複製到電腦當中的過程。
▼至於跑多久就看您的資料有多少囉!最後會看到『請按任意鍵繼續』就代表資料已經搜尋還原完畢!
▼最後在 C:\RecoveredData 目錄下就可以看到您所有救回的照片資料。恭喜你大功告成已經把刪除的照片給救回來了。
常見問題
Q:請問這工具是否能救 iPhone 手機誤刪的照片資料?
答案是不行的,因為這工具是針對 Android 手機開發的
Q:請問手機無法開機是否有辦法利用這工具來救資料?
FastBoot 模式有 ADB 功能的話那就還有機會,不過這部份屬於進階應用有興趣的朋友可以自行研究看看!
Q:請問可利用這方法把手機刪除的資料給救回,那有沒有辦法讓資料無法救回徹底死透呢?
嗯~也是有辦法讓手機資料徹底死透不讓相關人等有機會從中撈取到任何相關資料,而且作法相當簡單只要到河邊,用力往水裡一丟即可讓手機的資料放水流去徹底一勞永逸。
Q:如果要救照片的位置不在 DCIM 當中該如何該如何拯救?
如果您清楚照片存放的路徑可以選『8』來自行設定路徑位置,如果不知道的話可以選擇『1』把所有手機內建記憶體當中的資料都給救回來。
1.所有在內建記憶體內的資料
2.照片目錄
3.媒體(鈴聲)目錄
4.音樂目錄
5.鈦備份目錄
6.CWM 目錄
7.TWRP 目錄
8.自行指定的目錄
X.返回前畫面

驅動程式
如果您也參考這篇文章順利的把資料給救回來的話,方便的話請把您的機型、Android 版本與驅動程式 e-mail 到 [emailprotected],讓 Leo 彙整一下提供給其他有需要的朋友參考吧!
華為驅動程式:點我下載